If you’re a Windows Insider and install the preview builds of Windows 11 on your computer, you might have noticed an Evaluation Copy Watermark on the bottom right of your desktop screen.
The watermark is placed to let you know that you’re using an Evaluation Copy. If you don’t know, an Evaluation copy is simply a version of an app designed for a limited time.
The Evaluation copy is simply used as a trial or demo to test the product. Now you know why you see the ‘Evaluation Copy’ watermark on your Windows 11 desktop screen.
How to Remove Evaluation Copy Watermark in Windows 11
While the watermark does nothing, it just sits in the bottom right corner; its appearance could annoy a few Windows 11 users. As a result, users may want to hide the watermark on their Windows 11 computers.
So, if you are a Windows 11 insider and looking for ways to remove the Insider Preview Evaluation copy watermark, continue reading the guide. Below, we have shared some simple steps to get rid of the Evaluation Copy Watermark on Windows 11.
1. Stop Getting the Preview Builds
It’s important to note that the ‘Evaluation Copy’ watermark only appears on the Preview builds of Windows 11. So, if you want to remove the watermark, you should enable the feature that stops downloading the preview builds on your system. Here’s what you need to do.
1. Click on the Windows 11 Start button and select Settings.
2. When the Settings app opens, switch to the Windows Update tab.
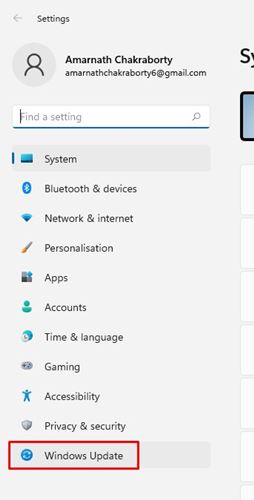
3. On the right side, click Windows Insider Programme.
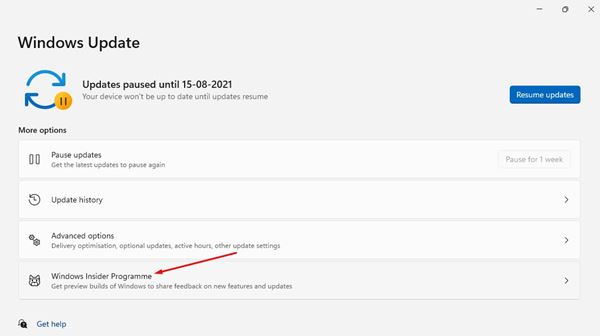
4. Next, select Stop Getting Preview Builds.
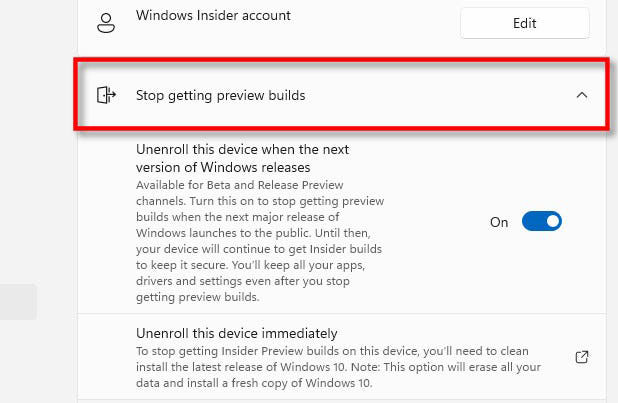
5. Next, turn on the ‘Unenroll this device when the next version of Windows Releases’
That’s it! After you unroll your device, you must wait until a stable update is released. Make sure to download & install the stable release to remove the watermark.
2. Remove the Watermark Via Ease of Access
Well, you can get rid of the Evaluation Copy watermark by modifying the Ease of Access settings, but this method has a drawback: You won’t be able to set a wallpaper for your desktop screen.
1. Type Control Panel in the Windows 11 Search. Next, open the Control Panel app from the list of best-match results.
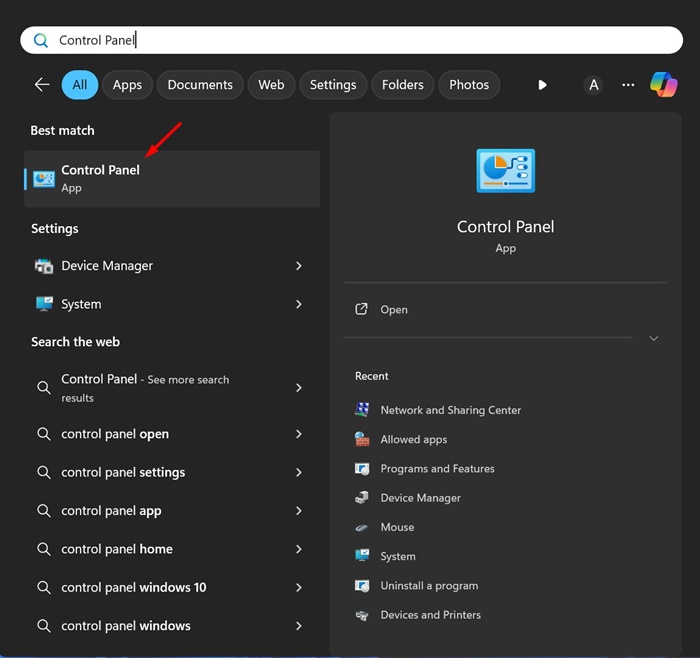
2. When the Control Panel opens, click on Ease of Access.
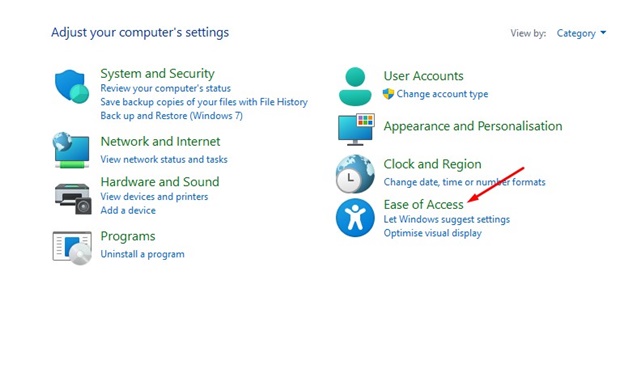
3. On the Ease of Access Center, click on Make the Computer Easier to Use.
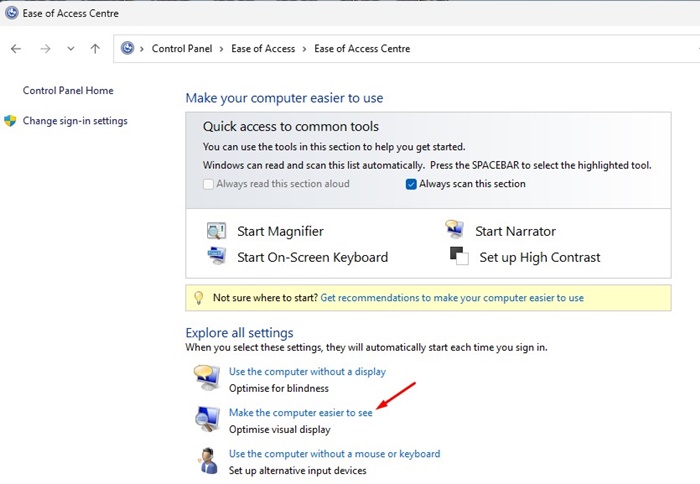
4. Next, check the ‘Remove background images’ option.
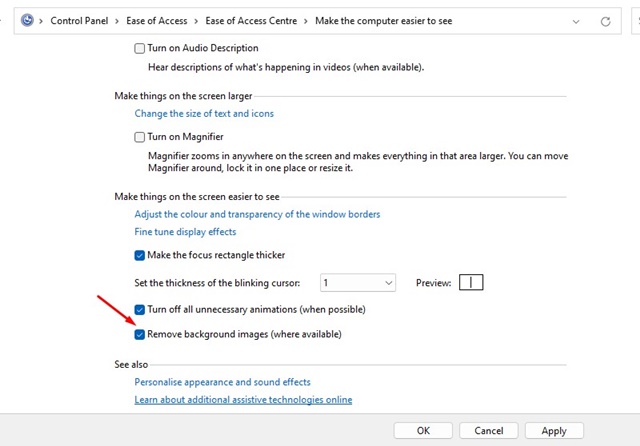
5. After making the change, click Apply and OK.
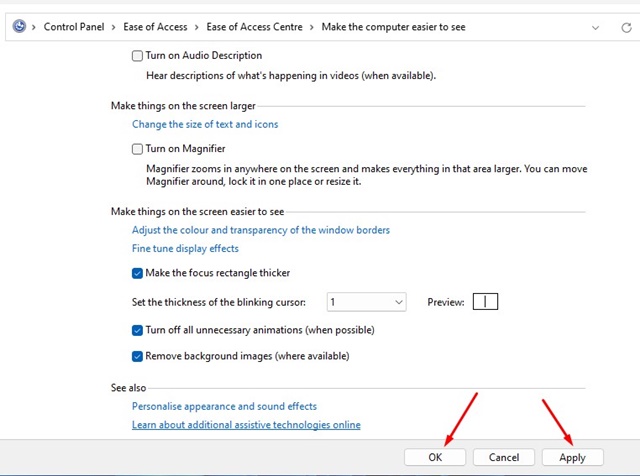
That’s it! This will remove your desktop wallpaper. You will only see a black background on your desktop and no watermark.
3. Remove the Insider Preview Evaluation Copy Watermark using the Registry
You can also make some changes to the Windows Registry Editor to remove the Evaluation Copy Watermark on Windows 11. Here’s what you need to do.
1. Type in Registry Editor on the Windows 11 Search. Next, open the Registry Editor from the list of best match results.

2. When the Registry Editor opens, navigate to this path:
HKEY_CURRENT_USERControl PanelDesktop
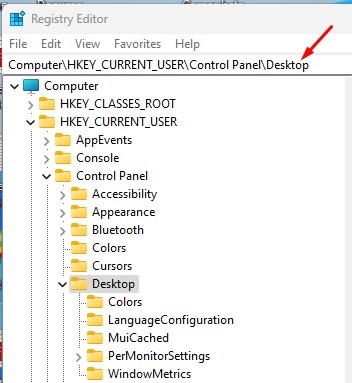
3. On the right side, right-click on PaintDesktopVersion and select Modify.
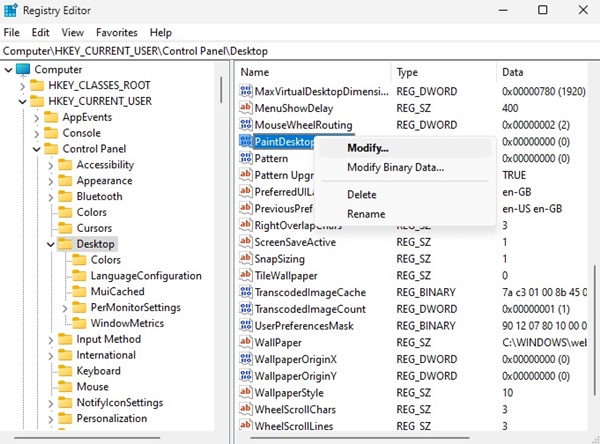
4. On the Value Data field, type 0 and click OK.
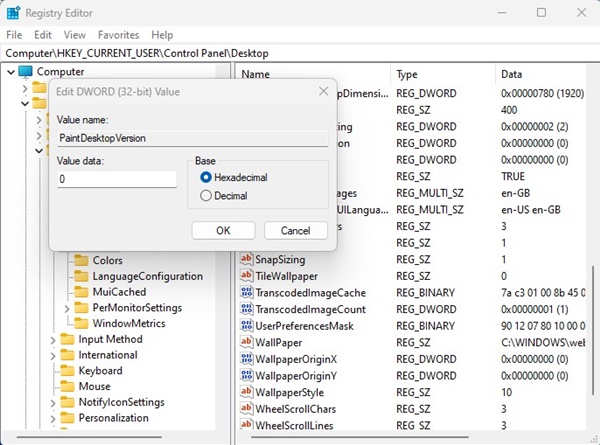
That’s it! After making the changes, make sure to restart your Windows 11 PC. This should remove the watermark from your desktop screen.
4. Remove the Evaluation Copy Watermark using the Universal Watermark Disabler Tool
The Universal Watermark Disabler tool from Winaero can remove watermarks from a copy of your Windows OS. Here’s how to use it.
1. Search for the Universal Watermark Disabler tool on Google search.
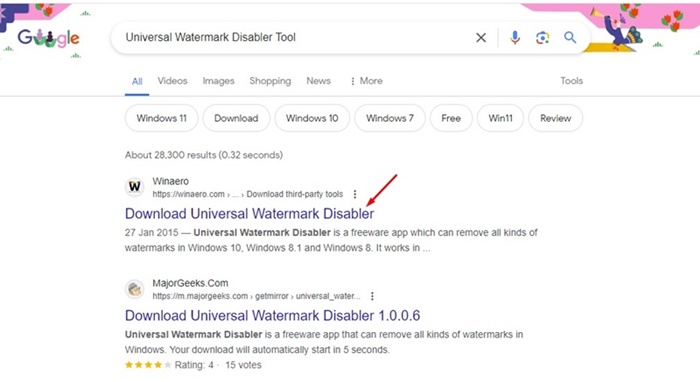
2. Download the tool from a trusted source and extract the zip file on your PC.
3. After extracting the ZIP file, run the uwd.exe file.
4. On the Universal Watermark Disabled prompt, click Install.
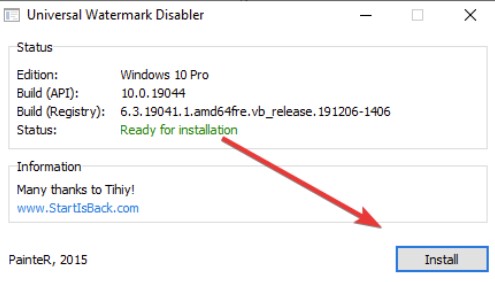
5. On the Confirmation prompt, click Yes.
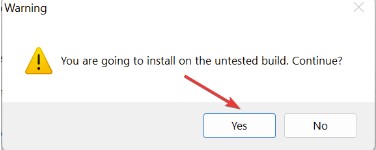
6. Once the program is installed, click OK. This will sign you out from your user account.
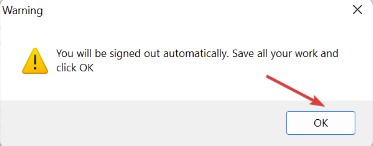
That’s it! Now, sign in again. You won’t see the watermark again.
5. Clean Install Windows 11

If the Evaluation Copy watermark still appears, the last option to get rid of it is to clean install Windows 11.
You need to clean install the stable version of Windows 11 from your computer. If you don’t know how to clean install Windows 11, follow this guide – How to Download & Install Windows 11.
These are a few simple methods to remove the Insider Preview Evaluation Copy watermark on Windows 11. Let us know if you need more help.