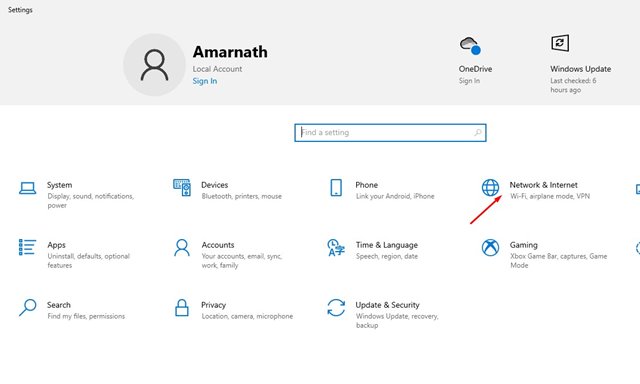If you have ever used premium VPN services on your PC, you might know about the Kill Switch. Kill Switch is a feature that kills the internet connection in case of an IP Leak or connection drop.
Although Kill Switch seems like a great VPN feature, you may want to have it on your Windows device. The benefit of having a Kill Switch in Windows is that you can instantly close the internet connection.
What’s the need for a Kill Switch?
Kill Switch can help you in multiple ways. You can use it to close the internet connection whenever you sense suspicious activity on your internet connection.
So, it has multiple uses and acts as a panic button. You can use it to get out of situations when you need to pull the ethernet cable. So, the Kill switch is one of the best and easiest ways to cut off internet connectivity.
How to Create a Kill Switch in Windows
Creating a Kill Switch in Windows 10 is pretty easy. You need to follow some of the simple steps given below. So, let’s check out how to create an internet kill switch in Windows 10.
1. Press the Windows Key + I button on your keyboard to open the Windows Settings app.
2. On the Settings app, open the Network & Internet option.
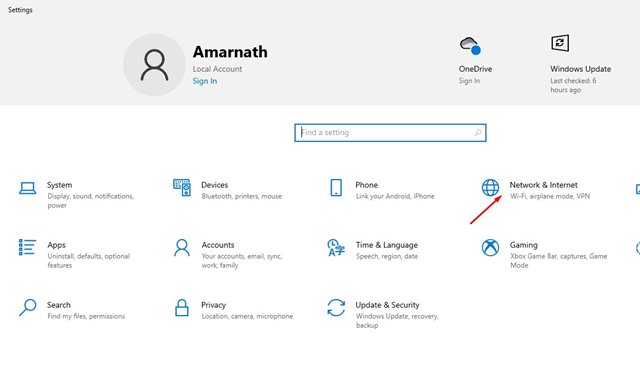
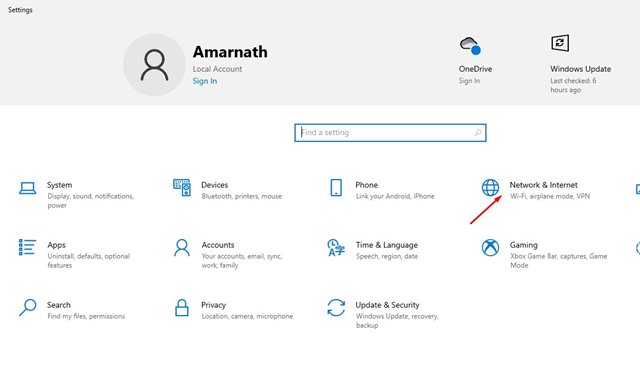
3. Note down the network adapter name you are connected to.
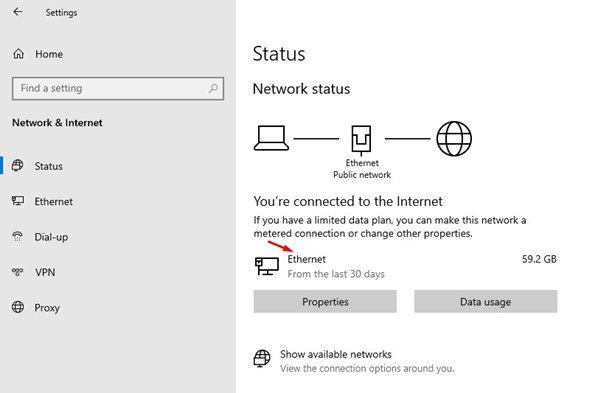
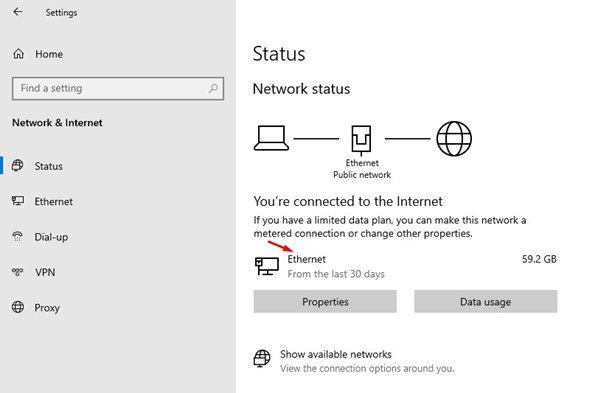
4. Right-click on your desktop and select New > Shortcut.


5. On the Shortcut dialog box, enter the script:
C:\Windows\System32\netsh.exe interface set interface name="XXXX" admin = disabledReplace the XXXX with the network adapter name that you noted in Step 3.
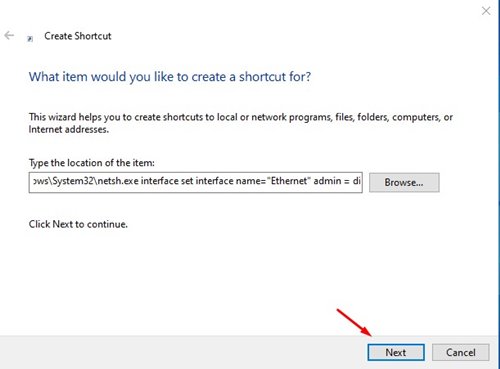
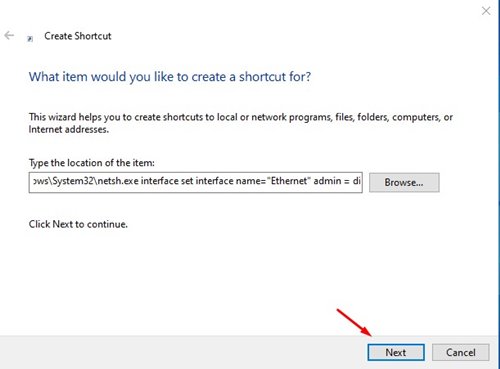
6. Once done, click on the Next button. Next, enter a suitable name for the shortcut. You can name it anything you want, like Kill Switch, Stop Internet, etc.
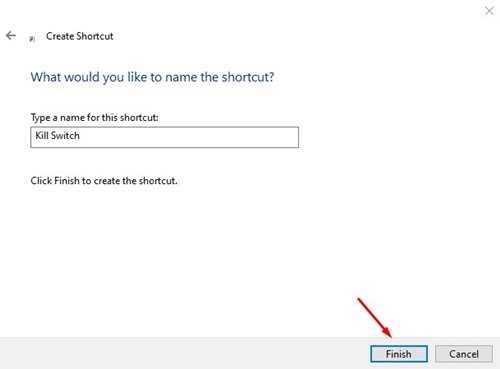
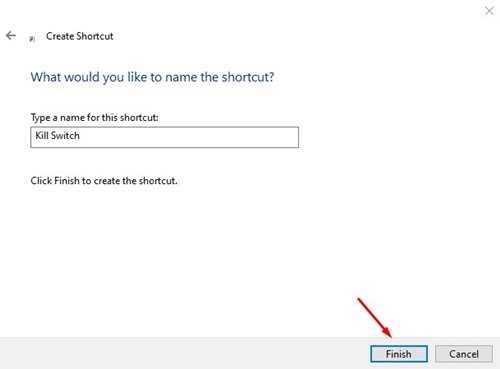
7. Now right-click on the shortcut file and select Properties.
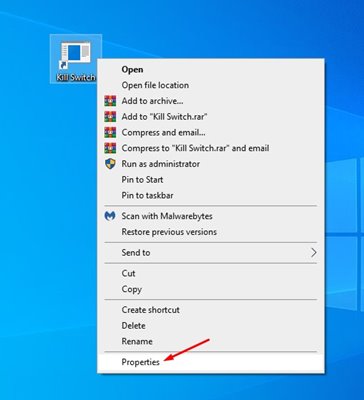
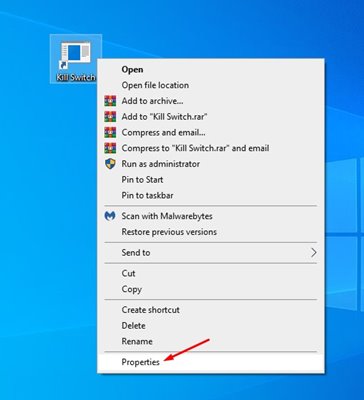
8. Next, click the Advanced button.
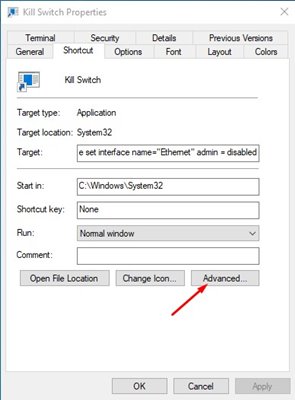
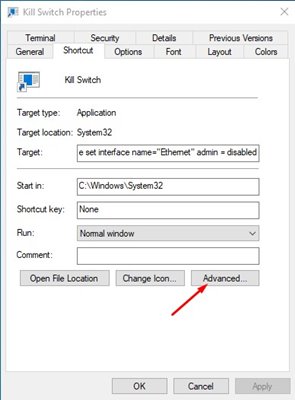
9. Enable the Run as administrator option on the Advanced Properties and click the Ok button.
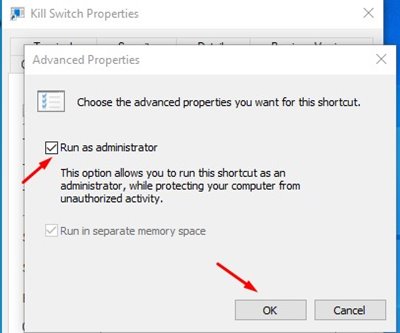
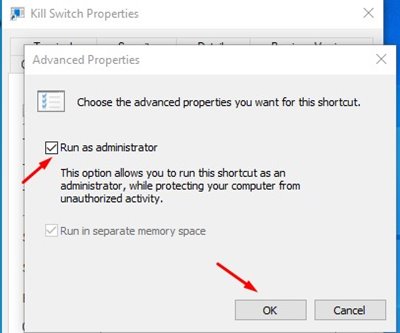
How to Create a Reconnect Switch?
If you want to regain access to the Internet, you need to create a reconnect switch. To do that, follow the simple steps below.
1. Right-click on the desktop and select New > Shortcut.


2. On the Shortcut dialog box, enter the script below:
C:\Windows\System32\netsh.exe interface set interface name="XXXX" admin = enabledReplace ‘XXXX’ with your network adapter name.
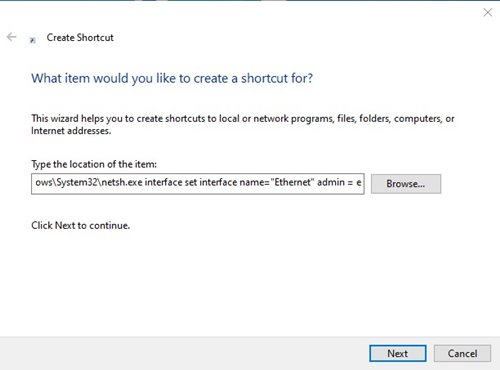
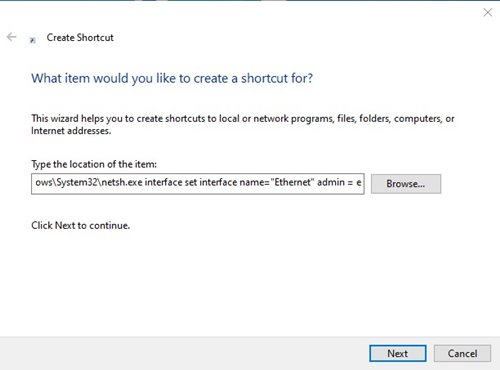
3. Once you’ve completed this, click the Next button, name the shortcut Reconnect or Connect to the Internet, and click the Finish button.
4. Right-click on the shortcut and select Properties.
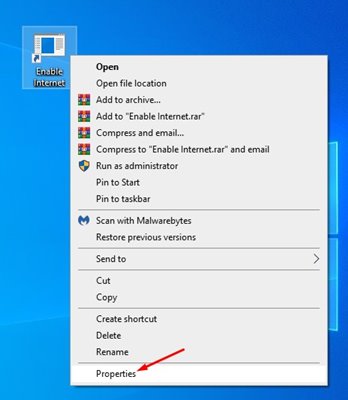
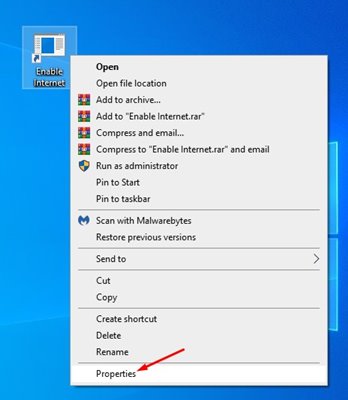
5. Next, click on the Advanced option, as shown in the screenshot below.
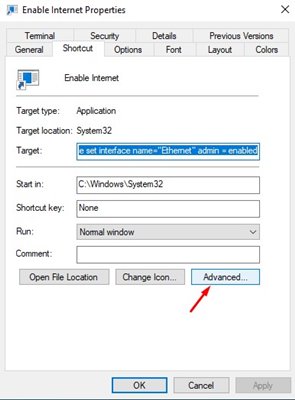
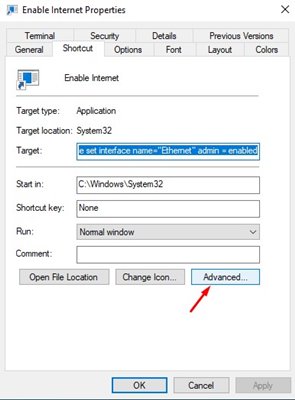
6. On the Advanced Properties page, check the Run as administrator option.
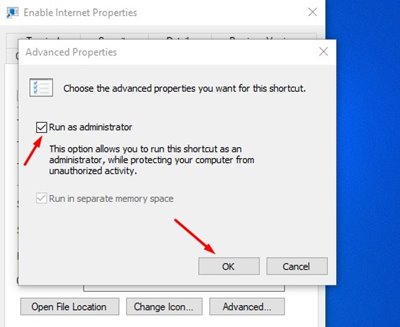
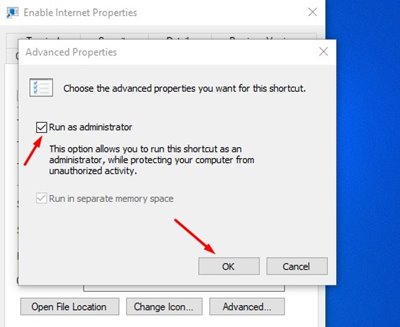
This guide explains how to create an internet kill switch in Windows 10. I hope it helped. Please share it with your friends. If you have any questions, let us know in the comment box below.