If you use the Windows operating system, you don’t need to download & install a dedicated word processing tool because you have Notepad. Notepad is Microsoft’s official word-processing tool that comes pre-installed on every version of Windows.
Microsoft introduced a new version of Notepad on Windows 11. The new notepad of Windows 11 looks different & has a tabbed interface. While the new notepad app of Windows 11 is useful, many users face problems using it.
Recently, many Windows 11 users have claimed that Notepad is not opening. According to the users, opening the Notepad application from the Windows Search or Start Menu does nothing. So, if you are also experiencing the Notepad not opening on Windows 11 issue, continue reading the guide.
How to Fix Notepad Not Opening on Windows 11 (8 Methods)
Notepad on Windows 11 may fail to open due to several reasons. And since there’s no specific reason for the problem, we must rely on basic troubleshooting tricks to fix it. Here’s how to fix Notepad not opening on Windows 11 problem.
1. Restart your Windows 11 PC
The first thing you should do to resolve Notepad not opening issue is restart your PC. Sometimes, due to bugs & glitches, the notepad application may fail to open on your device.
You can eliminate such temporary bugs & glitches just by restarting your Windows 11 computer. To restart Windows 11, click the Windows 11 Start button > Power Menu. On the Power Menu, select Restart.
Alternatively, press the ALT + F4 key on your desktop screen. This will open the Shutdown menu; select Restart on the drop-down & click on OK. This will immediately restart your Windows 11 computer.
After the restart, open the Notepad app again. This time, you can use the word processing tool without any problem.
2. Restart the Windows Explorer Process
The Windows Explorer has no direct link with the Notepad on Windows 11, but the process can interfere with many apps. If Windows Explorer is not responding, no matter how often you try, the apps won’t launch or fail to respond.
Restarting the Windows Explorer Process has benefitted many users in resolving the Notepad not opening on Windows 11 issue. So, before you try the next methods, follow these steps to restart Windows Explorer on Windows 11.
1. Type Task Manager on the Windows 11 Search. Next, open the Task Manager app from the list of relevant apps.

2. When the Task Manager opens, switch to the Processes tab.

3. Find & right click on the Windows Explorer. On the context menu, select Restart.

That’s it! This is the easiest way to restart the Windows Explorer process on a Windows 11 computer.
3. Close Notepad Alternative Applications
If you are using other word processing tools like Notepad++ or similar apps, it’s best to close them and try.
Notepad official apps may fail to launch because of the interferences from other similar apps on your PC. So, open the Task Manager on your Windows 11 PC and look for Notepad alternative apps.
Once you find any Notepad alternative running in the background, right-click on the app & select End task. After closing the similar apps, launch the Notepad app again from the Windows 11 search.
4. Launch Notepad from the System32/SysWOW64 folder
If you cannot launch Notepad from the context menu, Windows Search, or any other means, you must launch it from the System32 folder. If you use a 32-bit OS, you must reach the System32 folder.
Users on 64-bit computers must navigate to the SysWOW64 folder on the OS installation drive.
1. Open the File Explorer on your Windows 11 PC. Now navigate to this path:
C:WINDOWSSystem32

2. On the System32 folder, find the Notepad application.

3. Once you find the Notepad application, double-click on it to launch.
That’s it! This is another easy way to launch Notepad on a Windows 11 computer.
5. Update Windows 11

If Notepad is still not opening on your computer, the next thing you can do is update your PC. Keeping Windows 11 up-to-date is very important as it brings many new features, security patches, and bug fixes.
Keeping the operating system & apps updated all the time is a good practice, and you should make it a habit. Chances are that Windows 11 is failing to open Notepad just because of a system-level bug or glitch.
So, open the Settings app on Windows 11 & navigate to the Windows Update > Check for updates. This will download & install all pending Windows 11 updates.
6. Run SFC & DISM Command
Windows 11 not opening Notepad issue can also appear due to corrupted system files. You can fix all corrupted system files by running the SFC/DISM Commands. Here are the commands you need to use.
1. Type Command Prompt on the Windows 11 Start button. Right-click on the CMD app and select Run as administrator.

2. When the Command Prompt opens, type sfc /scannow and press Enter.

3. If the SFC command returns with an error, execute these commands individually.
DISM /Online /Cleanup-Image /CheckHealth
DISM /Online /Cleanup-Image /ScanHealth
DISM /Online /Cleanup-Image /RestoreHealth

After executing all these commands, restart your Windows 11 computer. This should fix Notepad not opening on Windows 11 issue.
7. Repair or Reset the Notepad App
Since Notepad is a native application, you can repair or reset it if it’s not working. Here’s how to repair or reset the Notepad app on your Windows 11 computer.
1. Click on the Windows 11 Start button and select Settings.

2. When the Settings app opens, navigate to the Apps > Installed apps.

3. On the list of installed apps, find the Notepad application.

4. Click on the three dots next to the Notepad and select Advanced Options.

5. On the next screen, click on the Repair button.

6. Once the repair is completed, launch Notepad. If repairing didn’t help, click on the Reset button.

That’s it! This is how you can repair or reset the Notepad app on a Windows 11 computer.
8. Reinstall the Notepad Application
If nothing has worked in your favor until now to fix Notepad not opening on Windows 11, the last option is to reinstall the Notepad application. Here’s how you can reinstall the Notepad app on Windows 11.
1. Click on Windows 11 Search and type Optional Features. Next, open the Optional Features from the Best Match Results.

2. Now, search for Notepad (system). Expand it & click on Uninstall.

3. Once uninstalled, click the View Features button in the Add an optional Features section.

4. On the Add an optional feature, search for Notepad.

5. Select the Notepad (system) and click on Next.
6. On the next screen, click on the Install button.

That’s it! This will install the Notepad application again.
Some other things you can do to resolve Notepad not opening on Windows is to restore the operating system to a previous point. You can do it if you have system restore points on Windows 11 available with you. Alternatively, resetting the Windows 11 PC is the final option.
Notepad not opening on Windows 11 can be frustrating, especially if word processing tools are your daily needs. However, you can follow our shared methods to easily fix Notepad not opening on Windows 11 problem. Let us know which method worked for you to fix Notepad not opening on Windows 11.
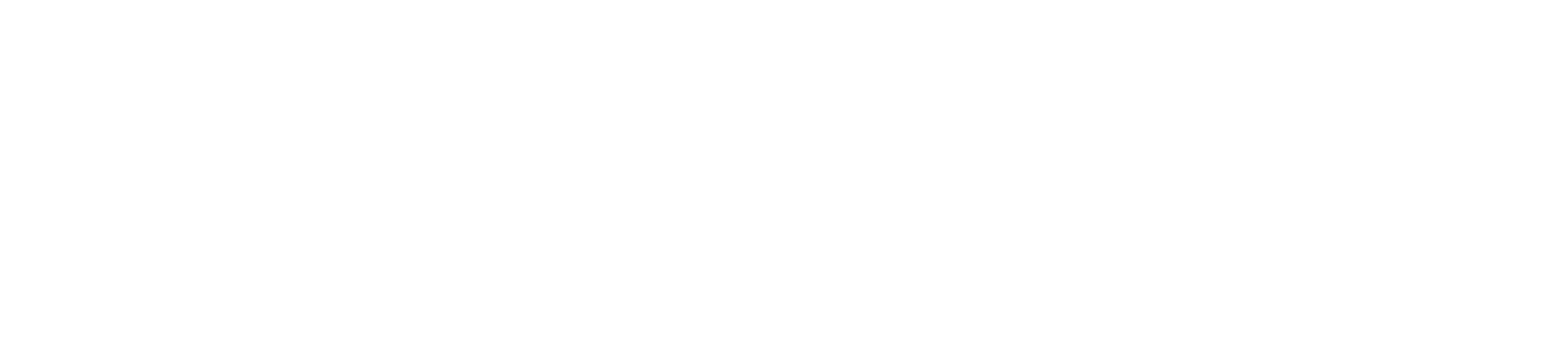
 Empowering you to hustle by choice, not by necessity.
Empowering you to hustle by choice, not by necessity.