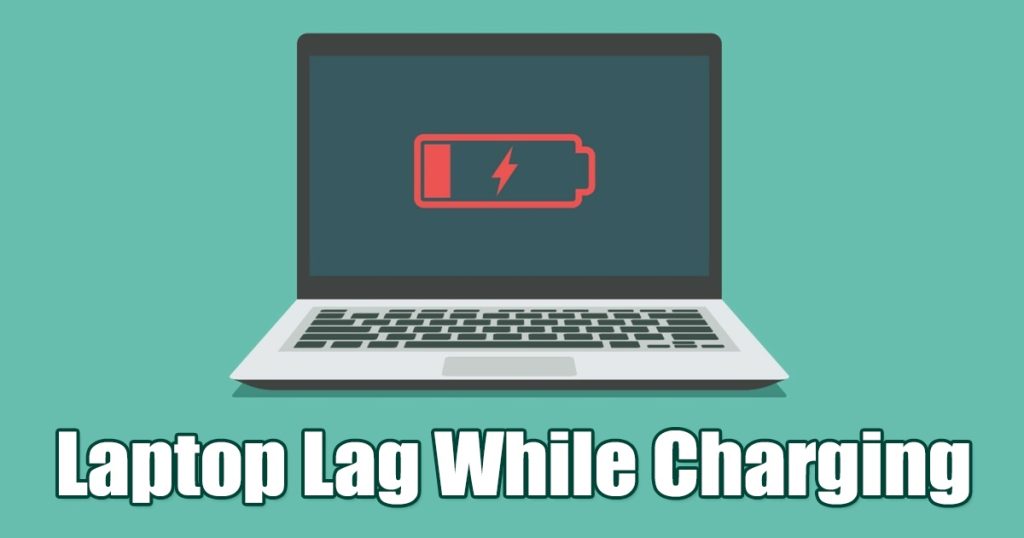Laptop users often face problems like the system getting slower while charging. This is a very usual & common problem of Windows based laptops and computers. Also, many users keep their devices plugged into the power source due to faulty batteries and to avoid rapid battery drain.
Actually, laptop lag or slowdown when charging on Windows is pretty normal, mostly due to the Power Plan Settings. Both Windows 10/11 provide you with multiple power plans; each can be customized to maximize the operating system’s performance.
How to Fix Laptop Lag When Plugged in Windows 11
So, if you’re annoyed with lag or slow down due to incorrect power management settings of Windows 10/11, continue reading the guide. Below, we have shared some simple methods to fix Laptop lag or slowdown when charging it on Windows. Let’s get started.
1. Ensure your device is not overheating
Excessive heat is a prominent reason for laptop lag or slowing down while charging issue. When a laptop is charging, a part of the energy is converted to heat, which needs to be dissipated.
When the heat doesn’t get its way to release, it builds up and increases the temperature of other hardware components. This is what leads to sluggish performance.
So, you must ensure your laptop is not heating up while charging. If it’s overheating, you can use a laptop cooling pad. Also, make sure the heat sink of your laptop is not clogged up with dirt, and the fans are working properly.
2. Make sure your Power Adapter is in good condition

The faulty power adapter is another prominent reason for laptop overheating or charging problems.
You won’t face any problems if you are using the original power adapter that came with the laptop box. However, if you are using a third-party power adapter that’s too old, you can expect overheating or charging problems.
Using an incompatible power adapter to charge your laptop will lead to excessive heating and damage to the other hardware components.
So, to lengthen the battery life and to fix issues like Windows Laptop lag while charging, make sure to use the original power adapter.
3. Change the Power Settings
As noted above, incorrect power plan settings can lead to laptop lag or slowdown while charging. This is because the Battery Saver mode of Windows eliminates certain processes to retain the battery juice.
So, if your laptop is in battery saver mode, you can try turning it off to fix laptop lag while charging. Or else, you can change the Power Mode settings to fix the problem. Here’s what you need to do.
1. Click on the Windows Start button and select Settings.

2. When the Settings app opens, switch to the System tab on the left.

3. On the right side, click on the Power & Battery.
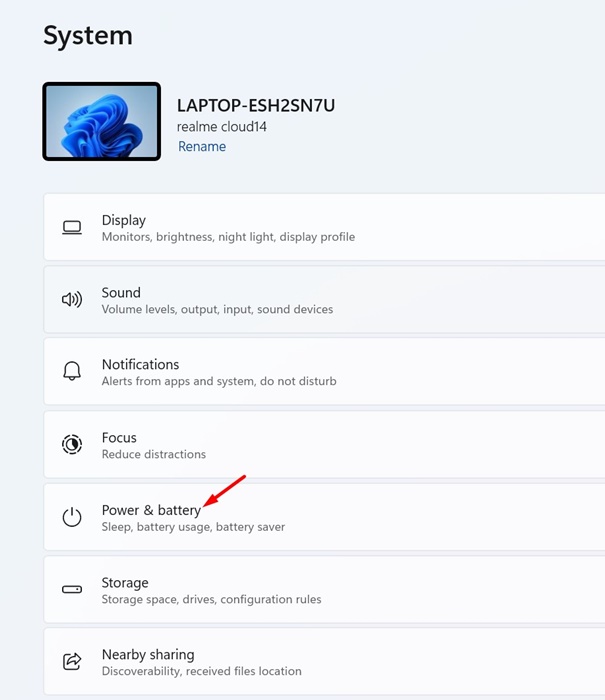
4. To fix laptop lag or slowdown, select Better Performance or Best Performance on the dropdown next to Power Mode.
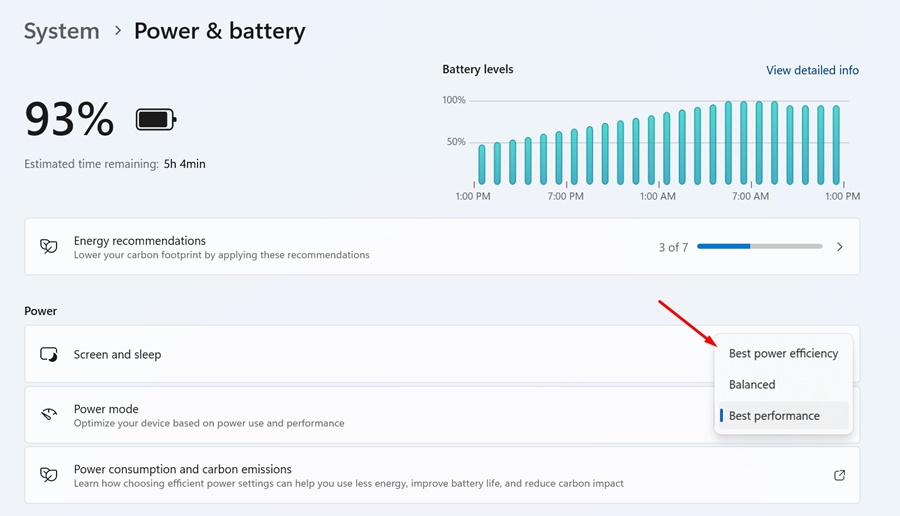
5. If the Power Mode is already set to Better Performance, switch to Recommended.
That’s it! This is how you can fix the Power Settings on Windows to fix laptop lag or slowdown issues.
4. Change the Processor Power Management Settings
While it’s not recommended to tweak the power management settings of the Processor, it can still help if nothing has worked for you to fix Laptop lag or slowdown issues while charging.
Basically, you need to prevent your processor from reaching its peak performance even when required to prevent overheating, which leads to lag or slowdown issues. Here’s what you need to do.
1. Type in Control Panel on the Windows Search. Next, open the Control Panel app from the list.
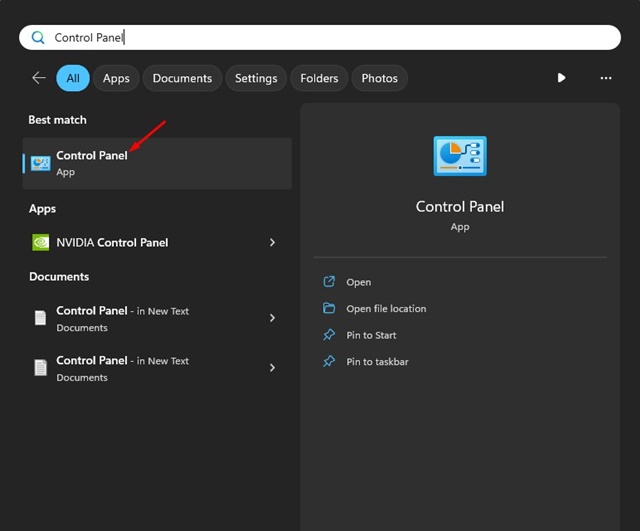
2. When the Control Panel opens, select Large icons on the View by drowndown menu.
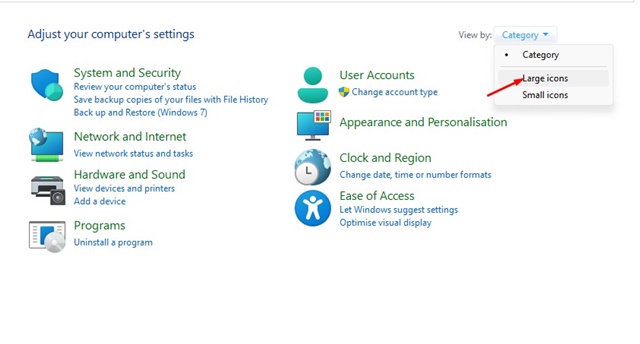
3. Now select the Power Options.

4. On the Power Options, select Change plan settings.

5. On the next screen, select Change Advanced Power Settings.

6. Now expand the Processor Power Management category.
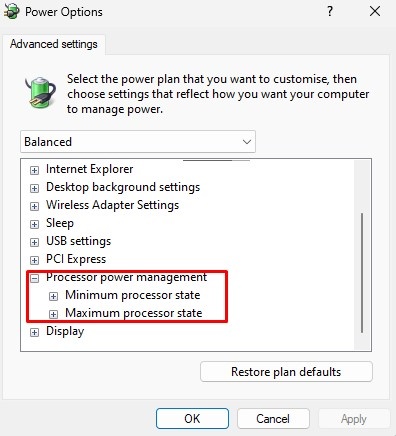
7. On the maximum processor state, change the percentage next to Plugged in from 100% to 95% or lower.

That’s it! After making the changes, click on the Apply button. Then, restart your computer to reflect the changes.
5. Run a Full Antivirus Scan
On Windows 10/11, you don’t need to use any third-party security tool to scan your PC for security threats. The built-in Windows Security is powerful enough to handle all security threats.
A laptop slowing down out of a sudden can also be a sign of a virus/malware infection. Hence, it makes sense to run a full antivirus scan with the Windows Security app to fix the root cause. Here’s how to perform a full virus scan on Windows.
1. Click on Windows Search and type in Windows Security. Next, open the Windows Security app from the list.
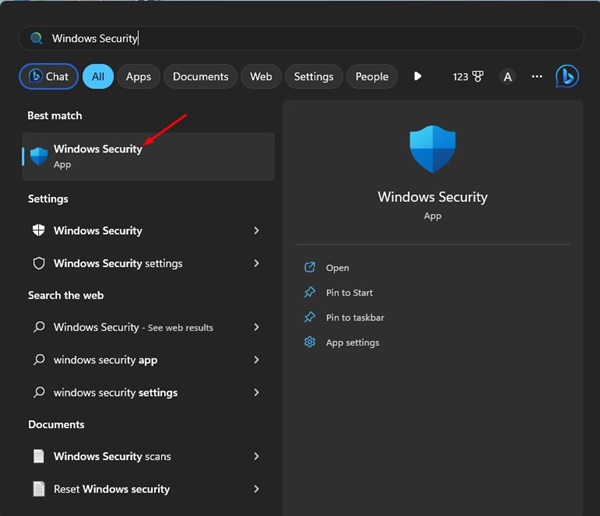
2. When the Windows Security app opens, click on Virus & Threat Protection.
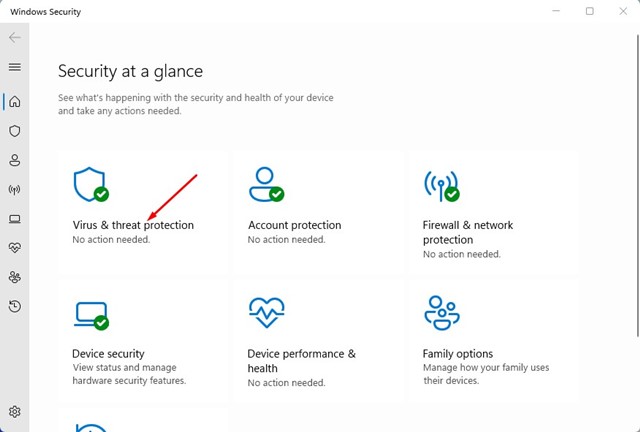
3. Now click on the Scan options under the Current Threats section.

4. On the next screen, select Full Scan and click the Scan Now button.
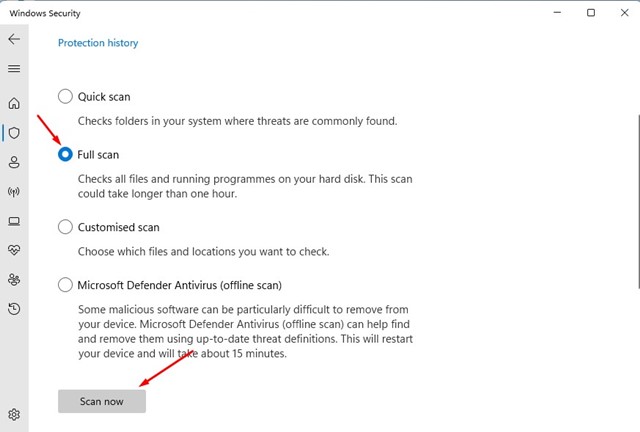
That’s it! Since it’s a full scan, the process may take a while to complete. So, be patient and wait for the scan to complete.
6. Use Your Laptop When it isn’t charging
If no methods work in your favor, your device needs to be inspected by a technician to rule out the hardware issues.
Your laptop likely has a hardware issue that needs to be ruled out, as the software-based optimization didn’t work.
You can take your laptop to the local service center and ask them to investigate the issue. Or else, you can use your device when it isn’t charging.
So, fully charge your laptop before you use it & avoid charging when you’re actively using it.
So, these are some of the best methods to fix Windows laptop lag while charging problems. We are sure the issue may have been fixed already, provided you have followed all methods. Let us know which method worked for you to resolve the laptop slowdown while charging on Windows.