Google Chrome is definitely one of the best web browsers around since it has all the features you’ll possibly need for a better web browsing experience.
The web browser is also very secure & stable, and it has a built-in virus scanner that effectively scans & blocks the sites you visit and the files you download from the internet.
The virus scanner of Chrome is very useful, but sometimes, it can block downloads just because of false positive signs. When the browser detects a virus file, it stops the downloads and shows you a ‘Failed – Virus detected’ error.
Once the error message appears, there’s no way to retry the download. If you fetch the download link and re-download it; you will get the same ‘Failed – Virus Detected’ error again.
How to Bypass ‘Failed – Virus Detected’ in Google Chrome
So, is it possible to bypass the Failed – Virus Detected message on the Google Chrome browser? We will know about it in this article. Here’s how you can bypass Chrome’s ‘Failed – Virus Detected’ message while downloading files.
Scan the Download Link with VirusTotal
It’s possible to bypass Chrome’s Failed – Virus Deted message; prior to that, it’s important to scan the download link with VirusTotal.
The warnings that Chrome shows you are very important, and if the built-in security feature of the browser is blocking the download, there’s something to worry about.
Even if you’re sure the file doesn’t have any virus, scanning the download link with VirusTotal is crucial for safety.
How to Bypass Chrome ‘Failed – Virus Detected’ Message?
If the file passes the VirusTotal scan and no malicious code is present, you need to follow the methods shared below to bypass the Failed Virus Detected message on Chrome.
1. Change the Security Settings of Chrome
You can change Chrome’s security settings to bypass the Failed Virus Detected Error message. Here’s what you need to do.
1. Open the Google Chrome browser. On the top right corner, click on the three dots.
2. On the menu that appears, select Settings.
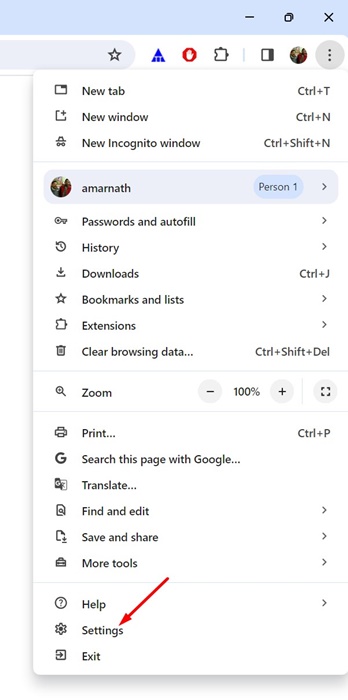
3. On the Settings screen, switch to Privacy and Security.
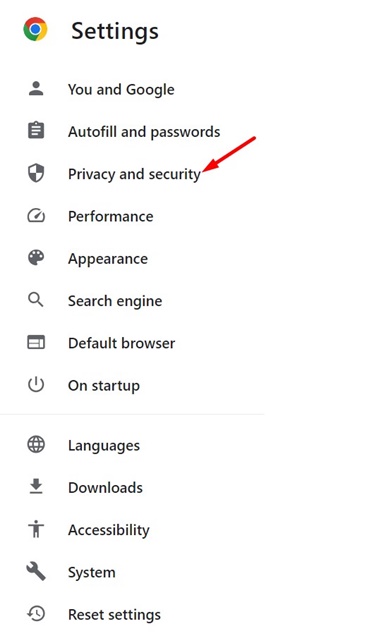
4. On the right side, click on Security.
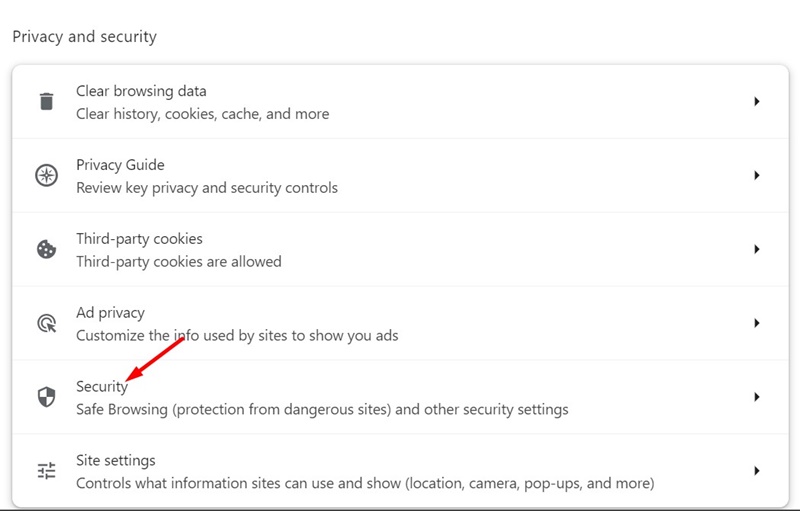
5. Next, scroll to the Safe Browsing section. On the Safe Browsing, select No Protection (Not Recommended).
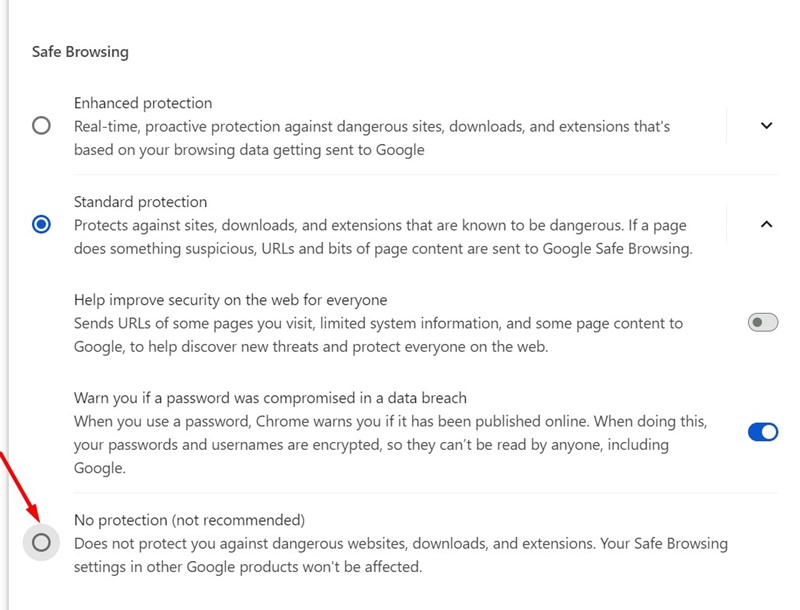
6. On the Turn off Safe Browsing prompt, click Turn off.
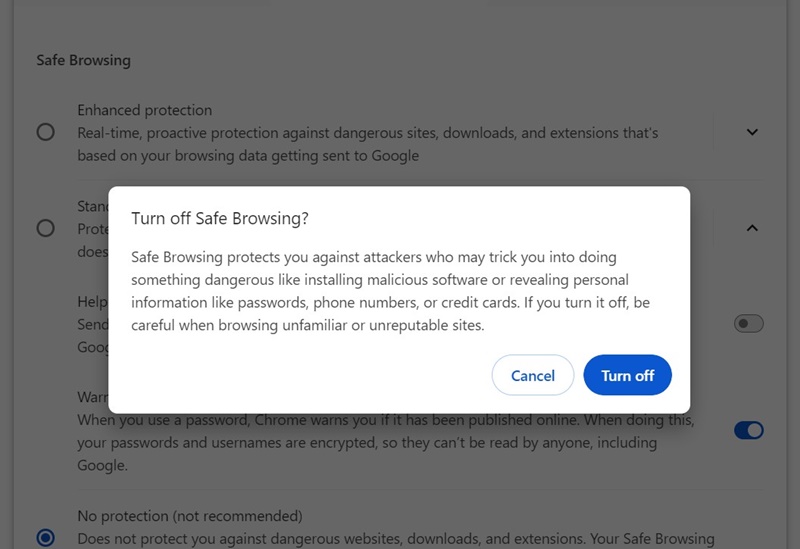
7. Now you can download the file. Once the download completes, switch back to Enhanced or Standard Protection on the Chrome Security settings.
That’s it! This is the easiest way to bypass Chrome’s Failed Virus Detected error message.
2. Disable the Windows Security Program
The real-time protection of Windows Security can also block the downloads in the Google Chrome browser. Hence, if you still can’t download the file, you must temporarily disable the Security Program. Here’s what you need to do.
1. Type in Windows Security on the Windows Search.
2. Next, open the Windows Security app from the list of best match results.
3. On Windows Security, switch to Virus & Threat Protection.
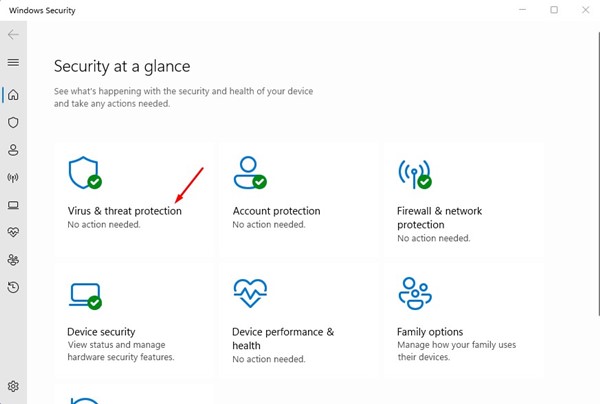
4. Next, click Manage Settings under the Virus & Threat Protection section.
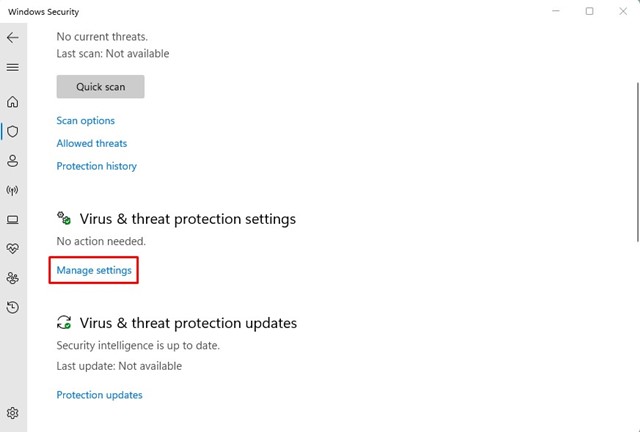
5. On the next screen, disable the toggle for Real-time protection.
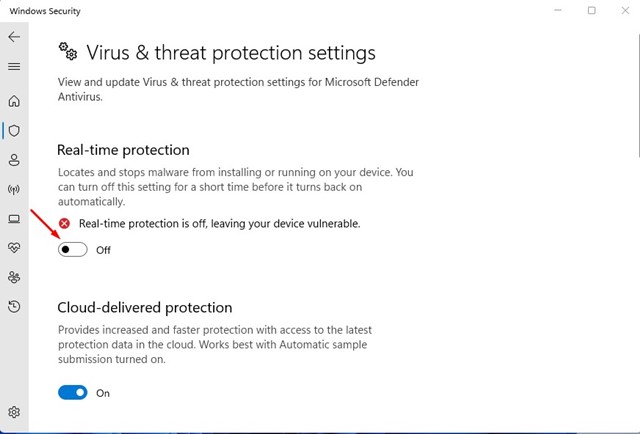
That’s it! This will disable the real-time protection of the Windows Security app. After disabling the real time protection, you can download the file. However, turn on the Real-time protection again after the download.
3. Make Changes to the Registry File
If you’ve followed the two methods we shared above, you should be able to download your files without errors.
However, if you still can’t download the file and keep getting the same message, you can try disabling the virus scanning for downloads via Registry Editor. Here’s what you need to do.
1. Type in Registry Editor on the Windows 11 Search. Next, open the Registry Editor from the list of best match results.
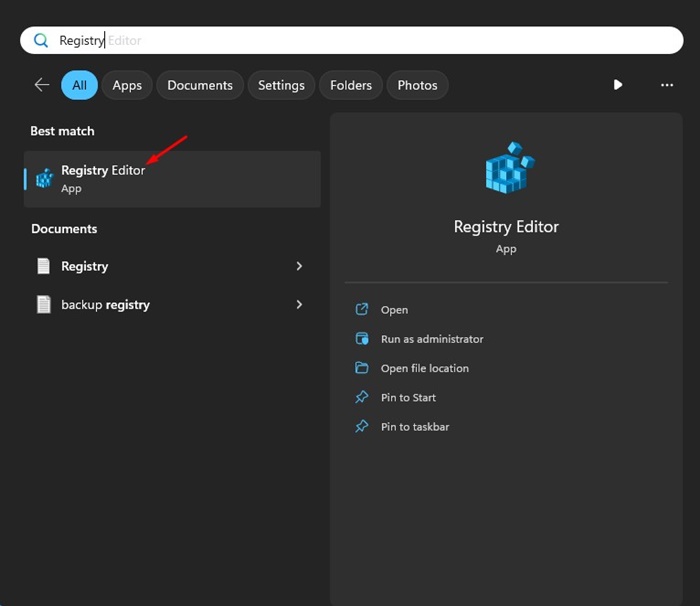
2. When the Registry Editor opens, navigate to this path:
HKEY_CURRENT_USERSoftwareMicrosoftWindowsCurrentVersionPolicies
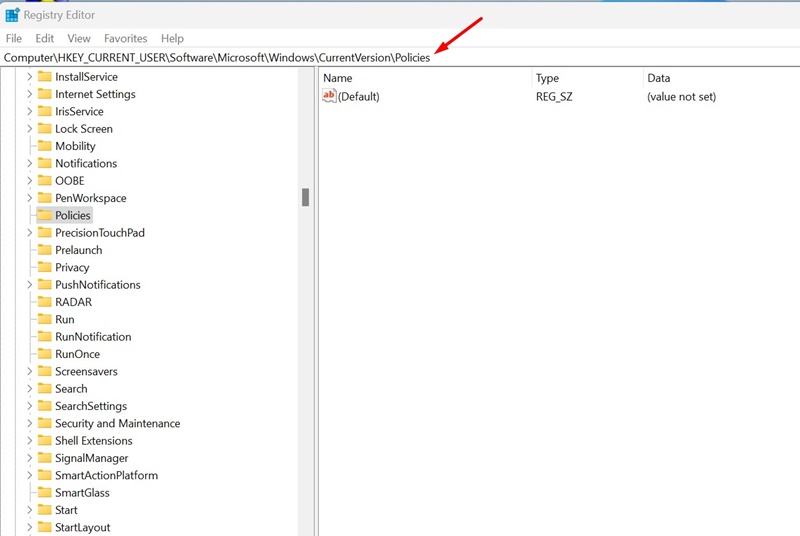
3. Right-click on the Policies key and select New > Key.
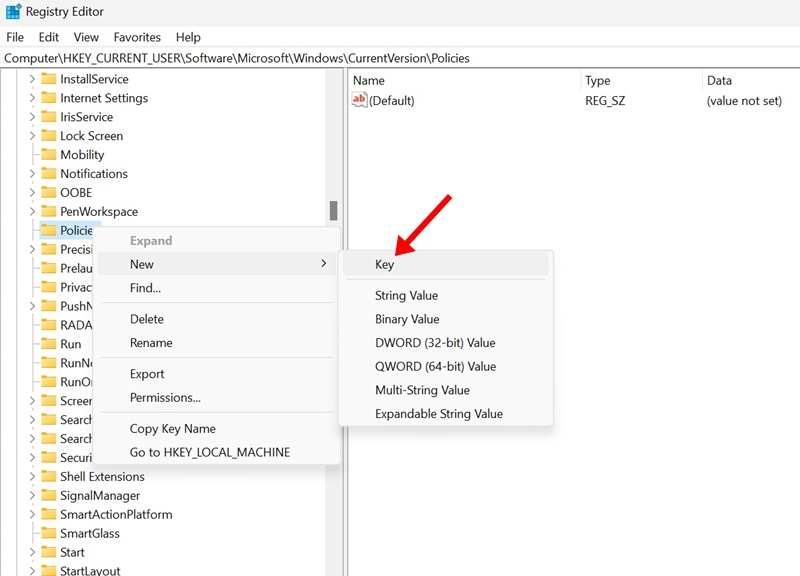
4. Name the new key as Attachments. Right-click the ‘Attachments’ key and select New > DWORD (32-bit) Value.
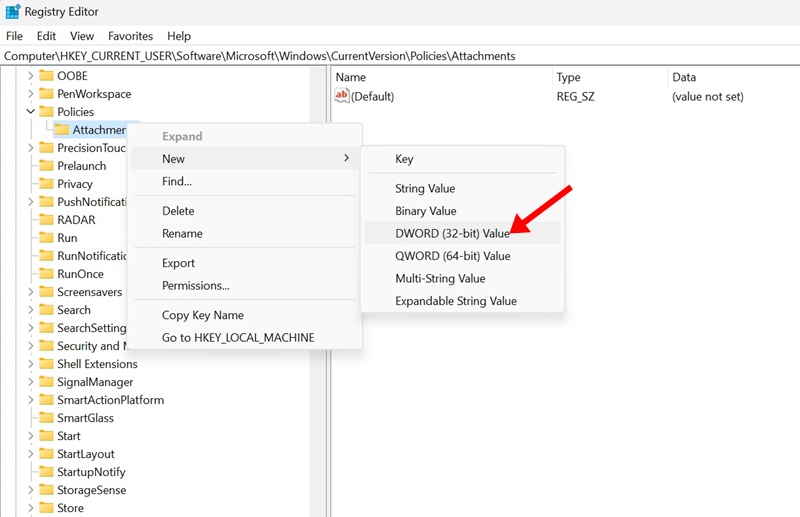
5. Name the DWORD as ScanWithAntivirus. Double-click on the ScanWithAntivirus, type 1 on the Value Data field and click OK.
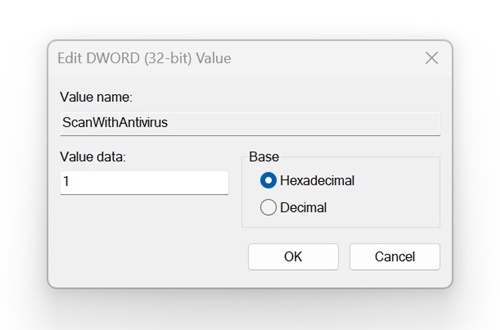
After making the changes, close the Registry Editor and restart your computer. This will disable virus scanning for downloads. To enable virus scanning, type 0 on the Value data field for ScanWithAntiVirus and click OK.
So, these are a few simple methods to bypass Chrome’s ‘Faile – Virus Detected’ error message. Let us know if you need more help on this topic in the comments. Also, if you find this guide helpful, don’t forget to share it with your friends.