Minecraft is a popular sandbox game that allows players to build and explore virtual worlds. One aspect of the game that you can customize is the tick speed. Changing the tick speed can affect how random processes, such as crop growth and block updates, occur while you’re playing the game.
By adjusting the tick speed, players can influence the game’s pace to suit their preferences. If you’re a Minecraft beginner, we’ll explain how to change the tick speed in Minecraft below.
What Is Tick Speed in Minecraft?
Your Minecraft tick speed refers to the rate at which the game processes various events and updates, such as block updates, mob movements, and random events like crop growth and weather changes.
The default tick speed is set to a reasonable pace for most players, but you may want to change the tick speed for various reasons, such as speeding up farming processes or making the game more challenging.
Remember that the higher the tick speed, the faster various events and updates will occur in the game. Setting it too high may cause performance issues or create an overly chaotic gameplay experience. Finding a balance that works best for you and your specific gameplay objectives is crucial.
How to Change Tick Speed in Minecraft Using Commands
In Minecraft, the tick speed determines how often random events occur, such as crop and tree growth. In the Java edition of Minecraft, the default tick speed value is 3, while the Bedrock edition of Minecraft has the tick speed set to 1.
Tip: If you’re running Bedrock, enable ray tracing in Minecraft (as long as your GPU supports it).
You can use the randomTickSpeed command in the chat window to alter your tick speed. This is typically only possible on an online or LAN-hosted server.
Again, remember that increasing the tick speed may result in game lag or server lag if you set it too high. To change the tick speed in Minecraft, follow the steps below.
Open your Minecraft world and ensure you have the required permissions to use commands. If you run the Minecraft server, enable cheats by setting the Allow Cheats value to On. If you don’t run the server, ensure that the server operator has enabled them and allows you to make changes.
Press either the T or / (forward slash) keys to open the chat window.
In the chat window, type /gamerule randomTickSpeed <value> in the chat window, where <value> is replaced with the number you’d like to set the tick speed to.
Press Enter to execute the command—the tick speed will be changed accordingly.
Note that setting the tick speed too high or too low might affect the game’s performance and cause unintended side effects. Stay within reasonable limits when altering the tick speed—setting it too high could cause your game to crash.
Managing Your Minecraft Experience
The easiest way to change your tick speed in Minecraft is to use the in-game commands we’ve explored above. If you want greater control over the Minecraft gaming experience, you can also use the MultiMC launcher instead, which allows you to customize your game before you launch it.
Are you having any other issues with Minecraft? If you encounter a black screen issue with Minecraft or need to fix Minecraft exit codes, you’ll need to troubleshoot the problem further.
Minecraft is a popular sandbox game that allows players to build and explore virtual worlds. One aspect of the game that you can customize is the tick speed. Changing the tick speed can affect how random processes, such as crop growth and block updates, occur while you’re playing the game.
By adjusting the tick speed, players can influence the game’s pace to suit their preferences. If you’re a Minecraft beginner, we’ll explain how to change the tick speed in Minecraft below.
What Is Tick Speed in Minecraft?
Your Minecraft tick speed refers to the rate at which the game processes various events and updates, such as block updates, mob movements, and random events like crop growth and weather changes.
The default tick speed is set to a reasonable pace for most players, but you may want to change the tick speed for various reasons, such as speeding up farming processes or making the game more challenging.
Remember that the higher the tick speed, the faster various events and updates will occur in the game. Setting it too high may cause performance issues or create an overly chaotic gameplay experience. Finding a balance that works best for you and your specific gameplay objectives is crucial.
How to Change Tick Speed in Minecraft Using Commands
In Minecraft, the tick speed determines how often random events occur, such as crop and tree growth. In the Java edition of Minecraft, the default tick speed value is 3, while the Bedrock edition of Minecraft has the tick speed set to 1.
Tip: If you’re running Bedrock, enable ray tracing in Minecraft (as long as your GPU supports it).
You can use the randomTickSpeed command in the chat window to alter your tick speed. This is typically only possible on an online or LAN-hosted server.
Again, remember that increasing the tick speed may result in game lag or server lag if you set it too high. To change the tick speed in Minecraft, follow the steps below.
- Open your Minecraft world and ensure you have the required permissions to use commands. If you run the Minecraft server, enable cheats by setting the Allow Cheats value to On. If you don’t run the server, ensure that the server operator has enabled them and allows you to make changes.
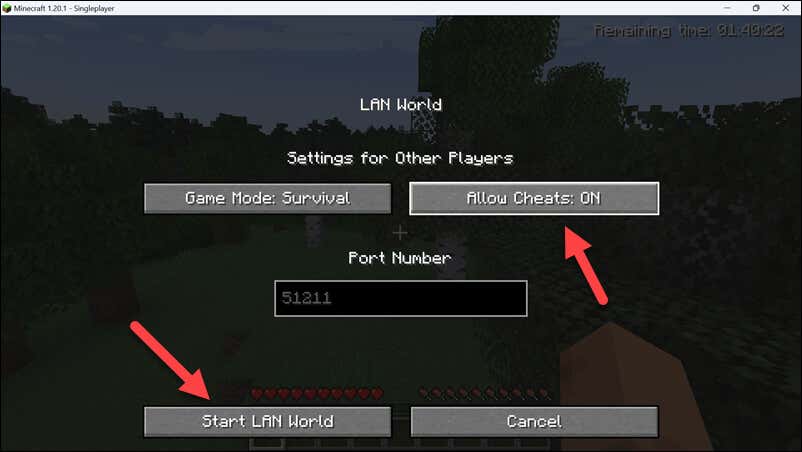
- Press either the T or / (forward slash) keys to open the chat window.
- In the chat window, type /gamerule randomTickSpeed <value> in the chat window, where <value> is replaced with the number you’d like to set the tick speed to.
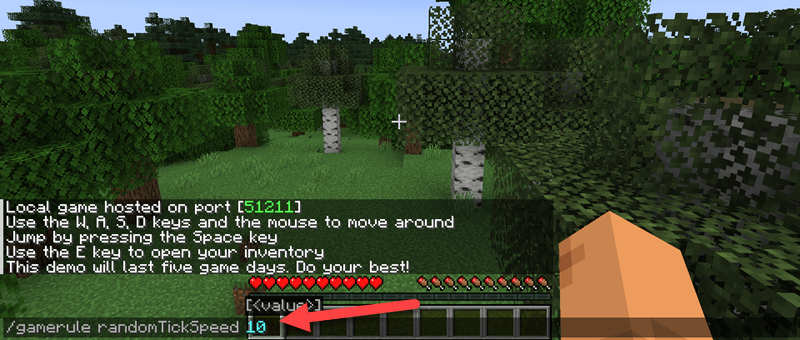
- Press Enter to execute the command—the tick speed will be changed accordingly.
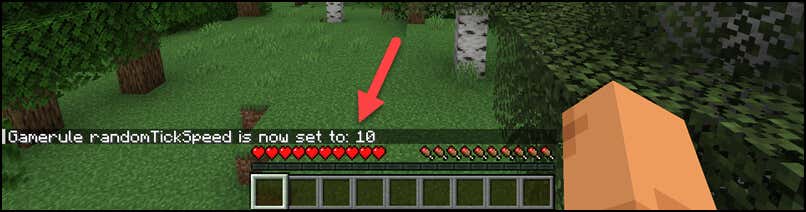
Note that setting the tick speed too high or too low might affect the game’s performance and cause unintended side effects. Stay within reasonable limits when altering the tick speed—setting it too high could cause your game to crash.
Managing Your Minecraft Experience
The easiest way to change your tick speed in Minecraft is to use the in-game commands we’ve explored above. If you want greater control over the Minecraft gaming experience, you can also use the MultiMC launcher instead, which allows you to customize your game before you launch it.
Are you having any other issues with Minecraft? If you encounter a black screen issue with Minecraft or need to fix Minecraft exit codes, you’ll need to troubleshoot the problem further.
conclusion
Minecraft is a popular sandbox game that allows players to build and explore virtual worlds. One aspect of the game that you can customize is the tick speed. Changing the tick speed can affect how random processes, such as crop growth and block updates, occur while you’re playing the game.
By adjusting the tick speed, players can influence the game’s pace to suit their preferences. If you’re a Minecraft beginner, we’ll explain how to change the tick speed in Minecraft below.

What Is Tick Speed in Minecraft?
Your Minecraft tick speed refers to the rate at which the game processes various events and updates, such as block updates, mob movements, and random events like crop growth and weather changes.
The default tick speed is set to a reasonable pace for most players, but you may want to change the tick speed for various reasons, such as speeding up farming processes or making the game more challenging.
Remember that the higher the tick speed, the faster various events and updates will occur in the game. Setting it too high may cause performance issues or create an overly chaotic gameplay experience. Finding a balance that works best for you and your specific gameplay objectives is crucial.
How to Change Tick Speed in Minecraft Using Commands
In Minecraft, the tick speed determines how often random events occur, such as crop and tree growth. In the Java edition of Minecraft, the default tick speed value is 3, while the Bedrock edition of Minecraft has the tick speed set to 1.
Tip: If you’re running Bedrock, enable ray tracing in Minecraft (as long as your GPU supports it).
You can use the randomTickSpeed command in the chat window to alter your tick speed. This is typically only possible on an online or LAN-hosted server.
Again, remember that increasing the tick speed may result in game lag or server lag if you set it too high. To change the tick speed in Minecraft, follow the steps below.
- Open your Minecraft world and ensure you have the required permissions to use commands. If you run the Minecraft server, enable cheats by setting the Allow Cheats value to On. If you don’t run the server, ensure that the server operator has enabled them and allows you to make changes.
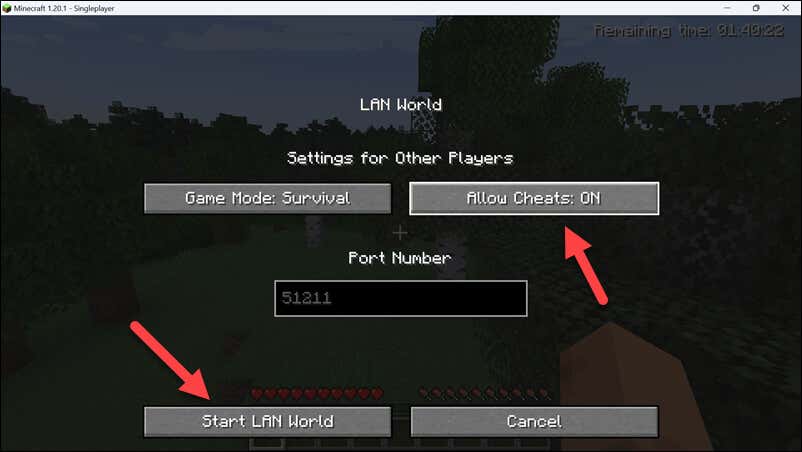
- Press either the T or / (forward slash) keys to open the chat window.
- In the chat window, type /gamerule randomTickSpeed <value> in the chat window, where <value> is replaced with the number you’d like to set the tick speed to.
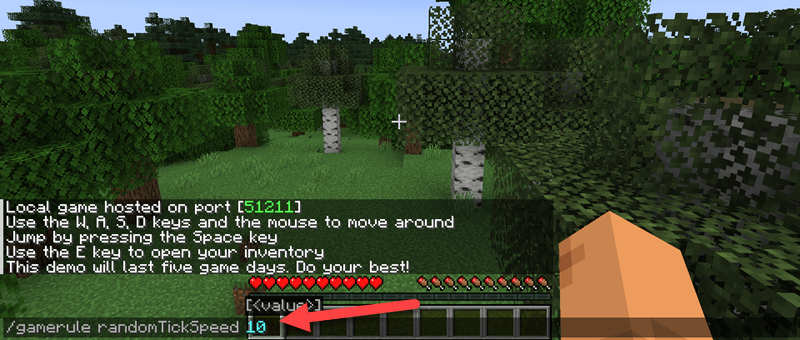
- Press Enter to execute the command—the tick speed will be changed accordingly.
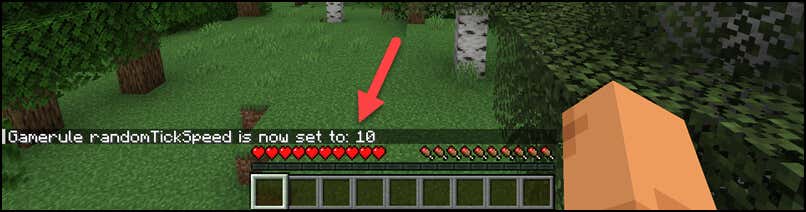
Note that setting the tick speed too high or too low might affect the game’s performance and cause unintended side effects. Stay within reasonable limits when altering the tick speed—setting it too high could cause your game to crash.
Managing Your Minecraft Experience
The easiest way to change your tick speed in Minecraft is to use the in-game commands we’ve explored above. If you want greater control over the Minecraft gaming experience, you can also use the MultiMC launcher instead, which allows you to customize your game before you launch it.
Are you having any other issues with Minecraft? If you encounter a black screen issue with Minecraft or need to fix Minecraft exit codes, you’ll need to troubleshoot the problem further.

