Windows 10/11 supports two finger scrolling gesture out of the box. You need to have a laptop with a touchpad to enjoy the two-finger scroll gesture.
However, many Windows 10/11 users have recently faced problems while using the gesture. According to use, two finger swiping motion isn’t working at all.
So, if you are experiencing the same issue, you first need to double-check that the gesture is enabled on your device.
For those who don’t know about the Two-Finger Scroll, it’s just a touchpad gesture that lets you scroll up and down using the two-finger swiping motion.
How to Enable Two Finger Scroll on Windows 10/11
It is a very common and most used gesture that helps users scroll up & down on a page by dragging two fingers upward or downward on their laptop’s touchpad.
Enable the Two Finger Scroll on Windows
Now that you know what is two finger scroll, if it’s not working, here’s how you can double check whether the feature is enabled. Here’s how you can enable the two-finger scroll on Windows.
1. Click on the Windows Start button and select Settings.
2. When the Settings app opens, switch to the Devices. On Windows 11, select Bluetooth & Devices.
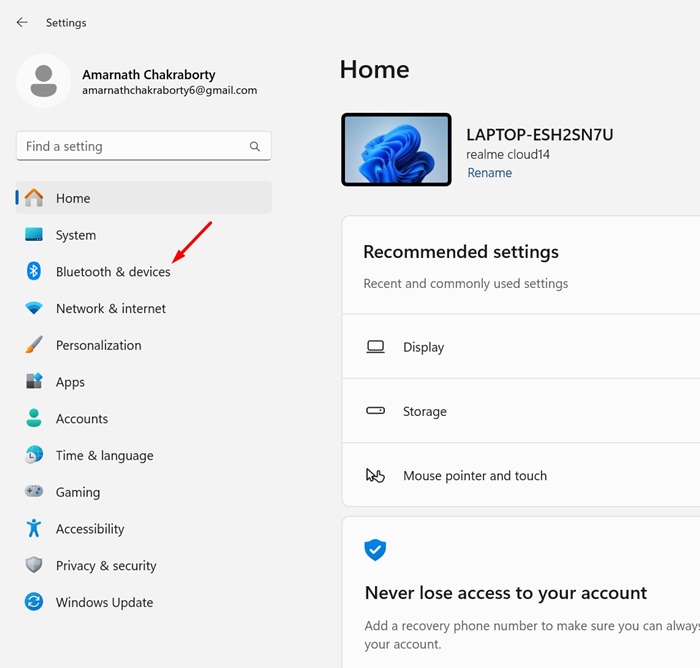
3. On the right side, scroll down and tap the Touchpad.
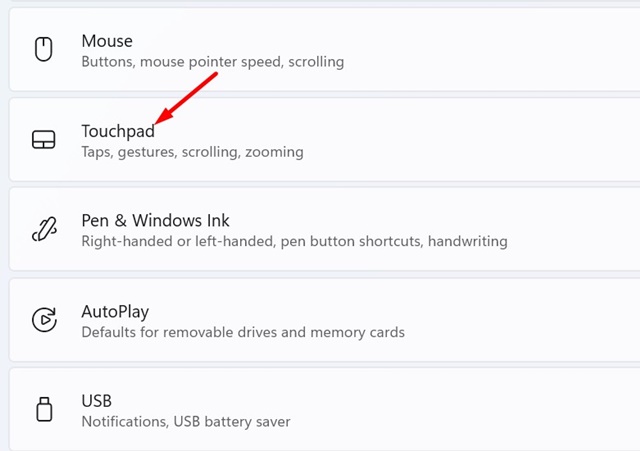
4. On the Gestures & Interaction section, expand the Scroll & zoom.
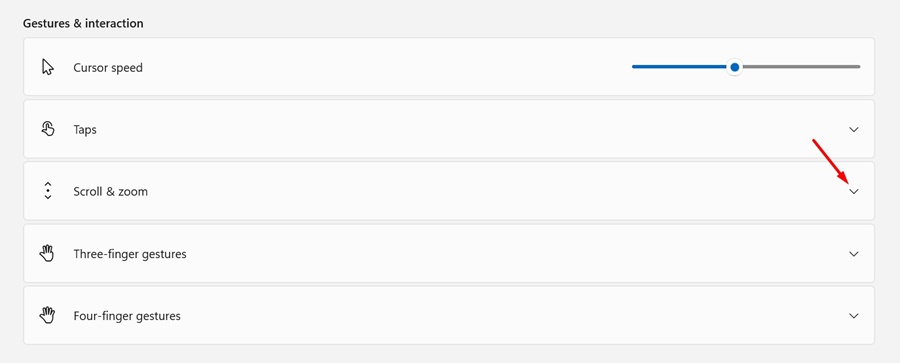
5. Make sure the Drag two fingers to scroll option is enabled. If it’s not, check the box next to the option.
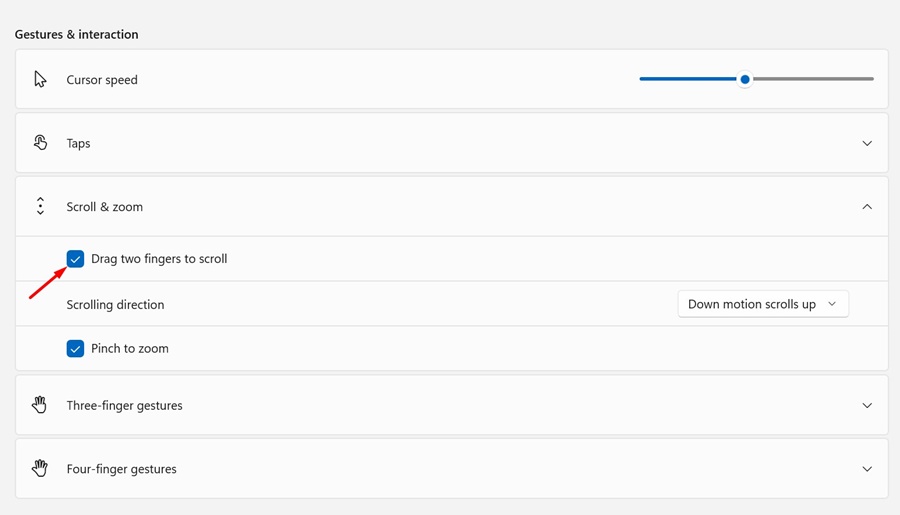
That’s it! This will enable the two-finger scroll gesture on your Windows device.
How to Customize the Two-Finger Scroll on Windows?
Microsoft’s Windows operating system even provides a few customization options for the Two-Finger Scroll. Here’s how you can customize the two finger scroll on Windows 10/11.
1. Click on the Windows Start button and select Settings.
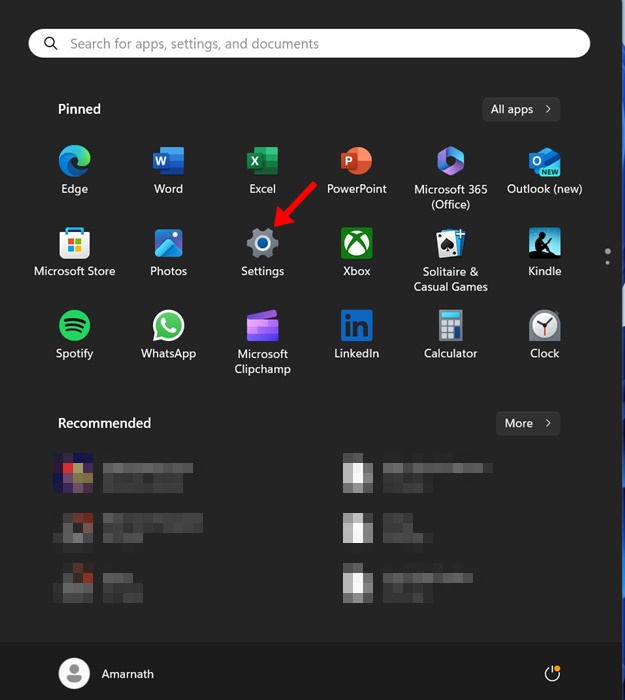
2. When the Settings app opens, switch to the Devices. On Windows 11, select Bluetooth & Devices.
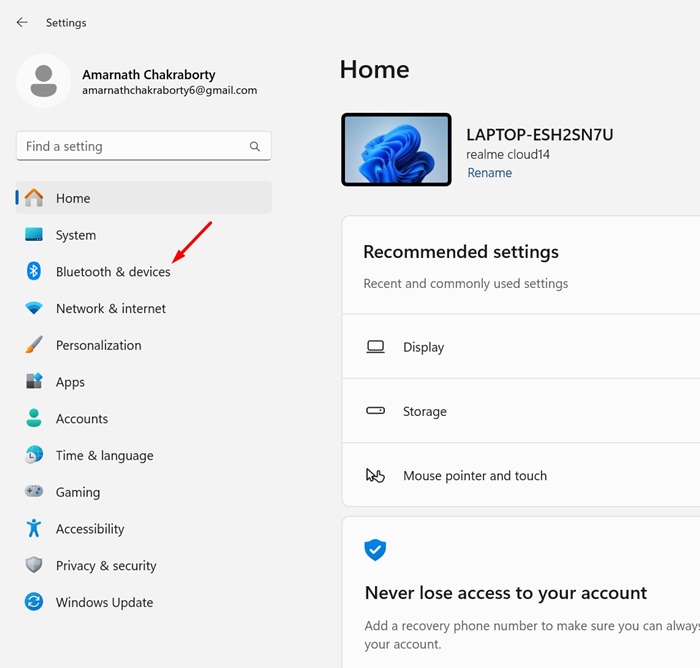
3. On the right side, scroll down and tap the Touchpad.
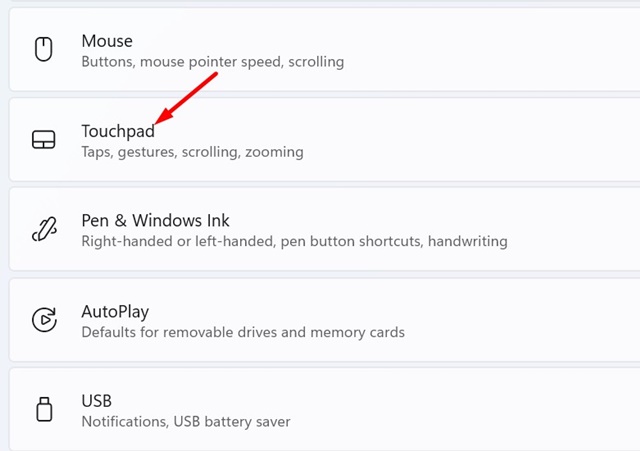
4. On the Gestures & Interaction section, expand the Scroll & zoom.
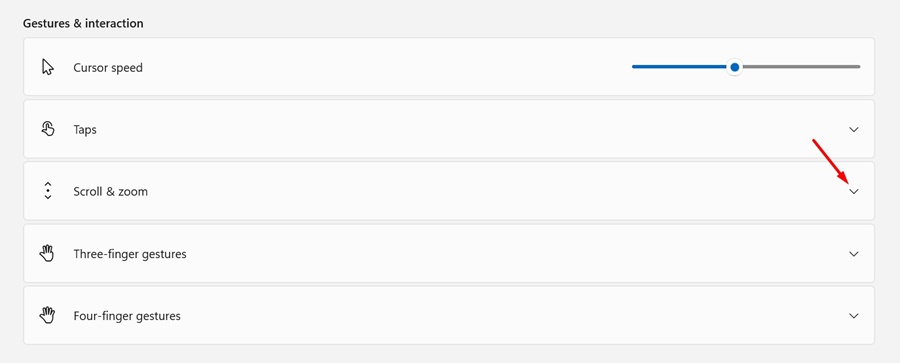
5. Next, click on the drop-down underneath the Scrolling direction.
5. You will find two different options:
Downwards Motion Scrolls up: This option will give you a feel of a smartphone touch screen. On your smartphone, when you swipe down, the page goes upward. This functions exactly the same.
Download motion scrolls down: This is exactly the opposite of the above. With this option selected, the pages will move down when you move your fingers down.
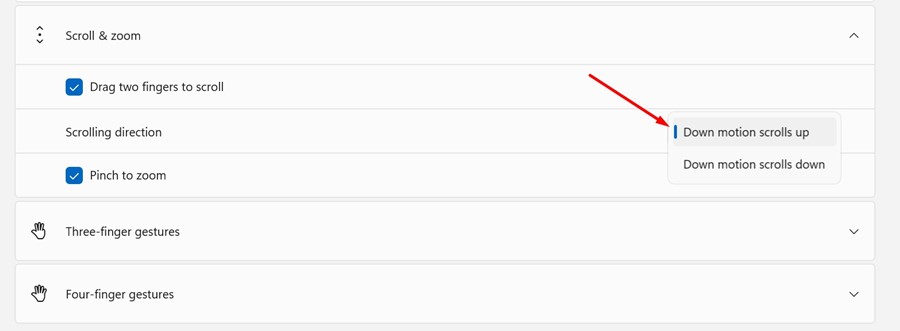
So, depending on your need and what suits you best, you can select the Scrolling direction.
So, that’s all about how to enable two finger scroll on Windows laptop. Let us know if you need more help enabling two-finger scrolling on your Windows laptop. Also, if you find this guide helpful, don’t forget to share it with your friends.