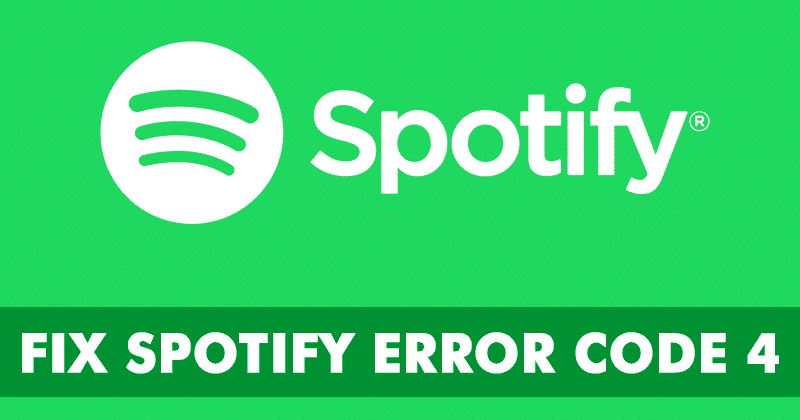If you search for a ‘music streaming service’ on the internet, you will find many options. Many music streaming services are available on the internet, allowing users to find and listen to music, songs, podcasts, audiobooks, novels, etc.
Of all those, Spotify seems to be the best and has a dedicated desktop app for Windows. The desktop app for Windows makes music streaming easier, and it has almost everything you need to have the best music experience. However, like all other music streaming clients, Spotify has some bugs.
Many Windows 10 users have recently reported getting the ‘error code 4’ message while trying to connect to Spotify. The full error message reads, “No internet connection detected. Spotify will automatically try to reconnect when it detects an internet connection”
How To Fix Spotify Error Code 4 On Windows
Users are getting the ‘Error Code 4: no internet connection detected’ even after having an active internet connection. So, if you also get the Spotify error code 4: No internet connection detected error message while connecting to Spotify, you must follow some simple methods below to fix the problem.
1. Modify the Registry Settings
Many users on the Spotify community claimed to fix Spotify code 4 connection error by tweaking the registry. It’s a bit complicated method but is worth a try. Here’s what you need to do.
1. Type Registry on the Windows Search. Next, open the Registry Editor app from the list of best-match results.
2. When the Registry Editor opens, navigate to this path:
ComputerHKEY_LOCAL_MACHINESYSTEMCurrentControlSetServicesNlaSvcParametersInternet

3. On the right side, right-click on EnableActiveProbing DWORD and select Modify.

4. On the Value data field for EnableActiveProbing DWORD, input 1 and click OK.

That’s it! After making the changes, close the Registry Editor & restart your computer. This should fix Spotify Error Code 4 on Windows.
2. Unblock Spotify from Windows Firewall
If you are getting the ‘Spotify error code 4: No internet connection detected’ while connecting to Spotify, you need to unblock the Spotify app from the Windows Firewall.
Sometimes, the Windows firewall blocks apps due to potential security risks, leading to various errors. Follow some simple steps below to unblock Spotify from Windows Firewall.

- Click on the Start Button and open the Control Panel
- Now head to the System and Security > Windows Firewall
- Next, click on Allowed Apps
- There, you need to find the Spotify app and tick the checkbox.
- Click on OK to apply the changes.
That’s it! This is how you can unblock Spotify from the Windows firewall to fix the ‘Spotify error code 4: No internet connection detected’ error message.
3. Disable Windows Defender or Antivirus
Security software like Antivirus and Antimalware tools often block apps from accessing the internet. So, it’s possible for your Antivirus software to block Spotify’s internet access, leading to the Spotify error code 4: No internet connection detected error message.

So, in this method, you need to open your Antivirus tool and find the Firewall Settings. If your Antivirus doesn’t have the Firewall option, turn off the real-time protection and check whether Error code 4 has been fixed.
4. Change DNS Settings
Some Windows 10 users have reported fixing the ‘Spotify error code 4: No internet connection detected’ after changing the DNS Settings. So, in this method, users need to change DNS to fix Error code 4 from Spotify.
1. Open the Control Panel and then click on Network and Sharing Center

2. On the Network and Sharing Center, click on Change Adapter Settings

3. Now, right-click on the connected network and select Properties.

4. On the Networking tab, select the option Internet Protocol Version 4 (TCP/IPv4) and click on Properties

5. Now select the radio button for Use the following DNS server addresses and fill in the value of Google DNS, 8.8.8.8 and 8.8.4.4. Once done, click on Ok

That’s it! This is how you can change DNS Settings to fix ‘Spotify error code 4: No internet connection detected’ from Windows 10.
5. Reinstall Spotify

If the above methods fail to fix the Spotify Error Code 4 error message, try uninstalling the app and reinstalling it.
However, make sure to back up the playlists before you reinstall Spotify. Reinstalling Spotify will delete all user-made settings and cache files.
So, these are the best methods to fix the ‘Spotify error code 4: No internet connection detected’ from Windows. Let us know in the comment box below if you know of any other method to fix the error message.