Let’s admit it: Recycle Bin is a useful tool on Windows computers. This serves as a digital trash can that saves all unwanted files & folders. With the help of Recycle Bin, Windows users can recover the files that are accidentally deleted.
While Recycle Bin is a great thing to have on a computer, you may want to hide it for some reason. You may want to hide the Recycle Bin on Windows 11; maybe you don’t want to see it because you find it irritating, or you want to keep the desktop screen clean.
Whatever the reason is, it’s actually possible to hide the Recycle Bin on a Windows 11 computer. By hiding the Recycle Bin icon, you can save space on your desktop screen and keep it clutter-free.
How to Hide or Remove Recycle Bin icon in Windows 11
Hence, if you want to hide or delete the Recycle Bin icon in Windows 11, continue reading the guide. Below, we have shared some simple ways to hide the Recycle Bin icon on Windows 11. Let’s get started.
1. Hide Recycle Bin from Settings
In this method, we will utilize the Settings app of Windows 11 to hide the Recycle Bin. Here’s what you need to do.
1. Click on the Windows 11 Start button and select Settings.
2. When the Settings app opens, switch to the Personalization.
![]()
3. On the right side, select Themes.
![]()
4. On the Themes, select Desktop Icon Settings.
![]()
5. On the Desktop Icon Settings, uncheck the Recycle Bin.
![]()
6. After making the changes, click Apply, then OK.
That’s it! This will immediately hide the Recycle Bin icon on your Windows 11 computer.
2. Hide Recycle Bin using RUN
You can even execute a RUN command to hide the Recycle Bin icon on Windows 11. Here’s how to hide or delete the Recycle Bin icon using RUN.
1. Press the Windows Key + R button on your keyboard. This will open the RUN dialog box.
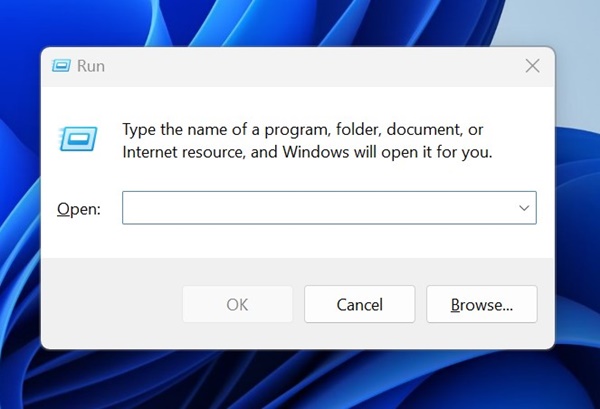
2. On the RUN dialog box, type the given command and press Enter.
desk.cpl ,,5
![]()
3. This will open the Desktop Icon Settings. Uncheck the Recycle Bin checkbox and click Apply, then OK.
![]()
That’s it! This is how you can hide the Recycle Bin icon on Windows 11 with the help of the RUN dialog box.
3. Remove the Reyce Bin icon using the Registry
You can change the Windows Registry file to hide the Recycle Bin icon. Here’s what you need to do.
1. Type in Registry Editor on the Windows 11 Search. Next, open the Registry Editor from the list of best-match results.
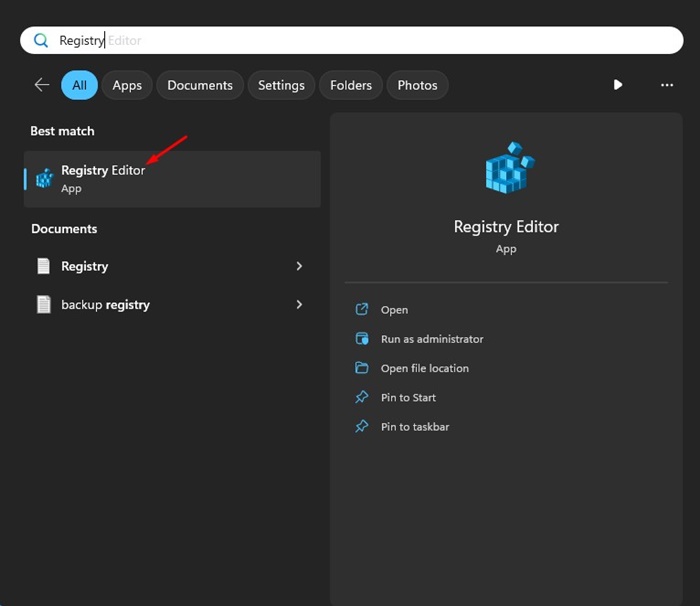
2. When the Registry Editor opens, navigate to this path:
ComputerHKEY_LOCAL_MACHINESoftwareMicrosoftWindowsCurrentVersionExplorerHideDesktopIcons
![]()
3. Right-click on the NewStartPanel and select New > DWORD (32-bit) Value.
![]()
4. Rename the new registry as:
{645FF040-5081-101B-9F08-00AA002F954E}
![]()
5. Double-click on the file and enter 1 on the Value Data field. Once done, click OK.
![]()
6. Now right click on the ClassicStartMenu and select New > DWORD (32-bit) Value.
![]()
7. Name the new DWORD file as:
{645FF040-5081-101B-9F08-00AA002F954E}
8. Now, double-click on the DWORD file you’ve just created. On the Value data field, type 1 and click OK.
![]()
That’s it! After making the changes, restart your computer.
4. Hide All Desktop Icons
![]()
If you have been using Windows for a while, you may know that the operating system allows you to hide all desktop icons with a single click.
This is the fastest way to get rid of Recycle Bin and all desktop icons. To hide all desktop icons, right-click on a blank space on your desktop screen.
On the context menu, select View > Show desktop icons to hide all desktop icons. To show all desktop icons, check the Show Desktop icons option again on the context menu.
So, this guide is about hiding the Recycle Bin icon on Windows 11 computers. To bring back the recycle bin icon, you have to revert the changes you made. Let us know if you need more help hiding Recycle Bin on Windows 11.
Also read: How to Fix Recycle Bin Corrupted Error on Windows