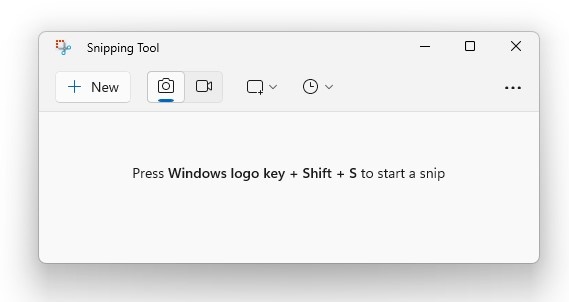Windows 11’s Snipping Tool received a massive upgrade. The new screenshot tool lets you capture screenshots and provides text actions.
With Text Actions, you can easily extract texts from screenshots. The snipping tool provides different modes for capturing screenshots, extracting texts, and more.
Text Actions in Snipping Tool
Another useful feature of the new Snipping tool is hiding text from screenshots. Since the app supports OCR technology, you can easily extract text from screenshots. Not only that, but you can even redact text from screenshots as well.
We have already shared a detailed guide on downloading and installing the new Snipping tool on Windows 11. Today, we will discuss how to redact sensitive information from a screenshot. Let’s get started.
Prerequisite
To redact texts from Screenshots on Windows 11, you first need to download & install the latest version of Snipping Tool on your computer.
The new Snipping Tool is available on Windows 11 23H2 & above. So, if you haven’t installed the Windows 11 2023 update, it’s time to download & install it to use the new Snipping tool.
We have already shared a detailed guide on downloading the latest version of the Snipping Tool for Windows 11. Make sure to go through that article to know the steps.
How to Hide Text from Screenshots on Windows 11
To use the text removal feature of the Snipping Tool, follow these simple steps. Here’s how you can redact text on Screenshots on Windows 11.
1. To start, open the Snipping Tool on your Windows 11 computer. To open the Snipping tool, press the Windows + Shift + S button on your keyboard.


2. This will open the Snipping Tool on your computer. Now select the capture mode and capture the screenshot.
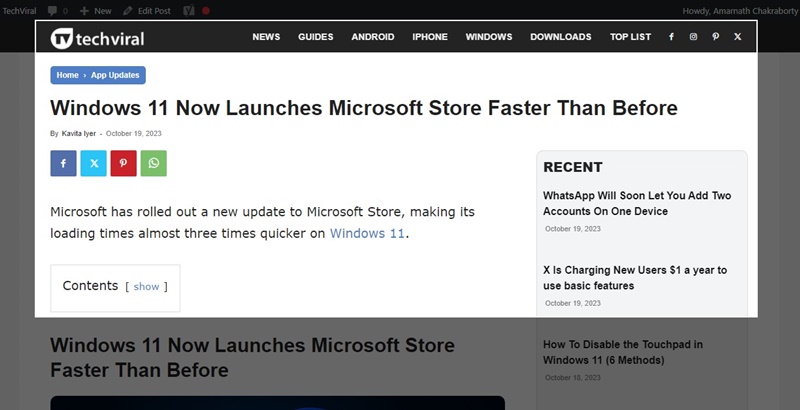
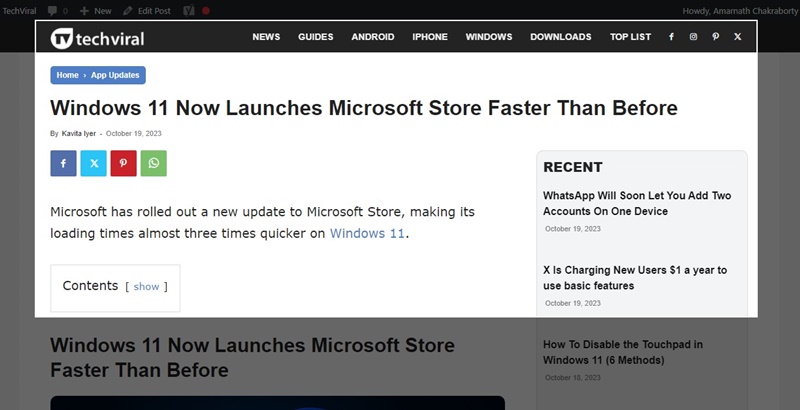
3. Once done, click the Text Actions button at the top toolbar.
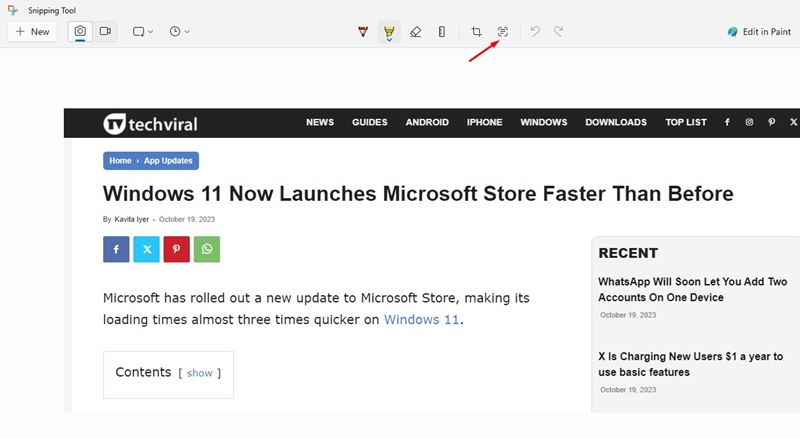
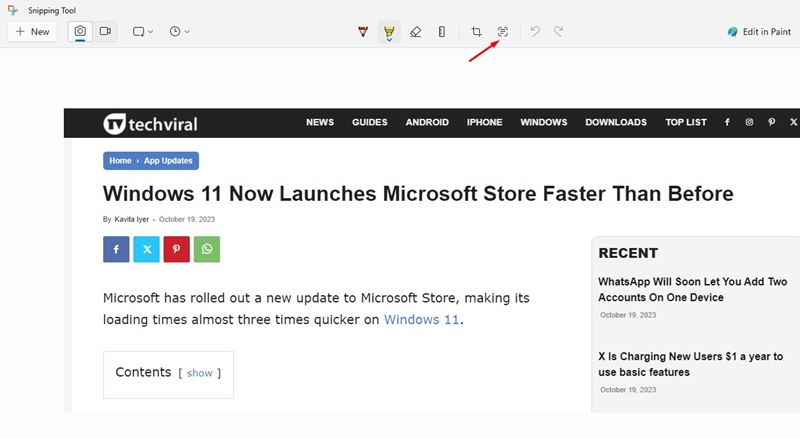
4. Now, the Snipping Tool will automatically extract the text. Select the text you want to hide.
5. Right-click on the text you want to hide and select the Redact Text option.
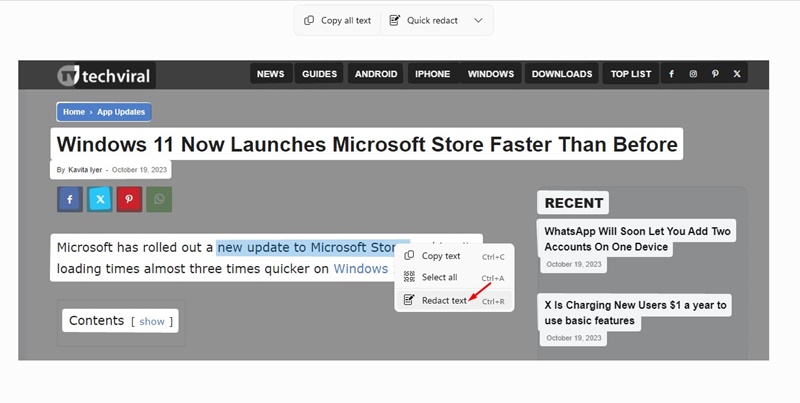
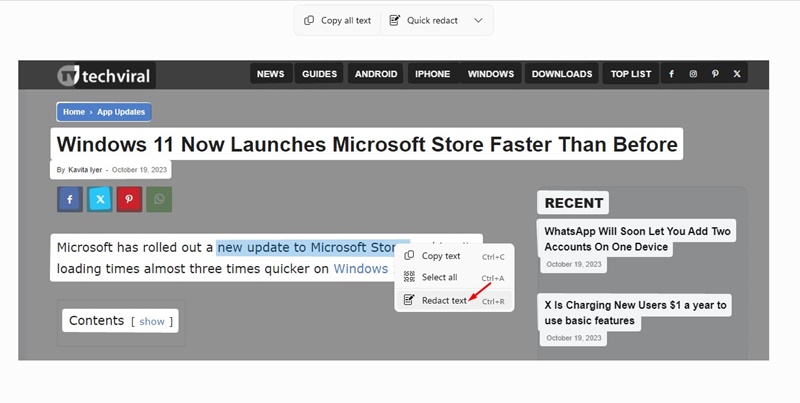
6. If you want to hide emails & phone numbers, you can click on the Quick Redact button.
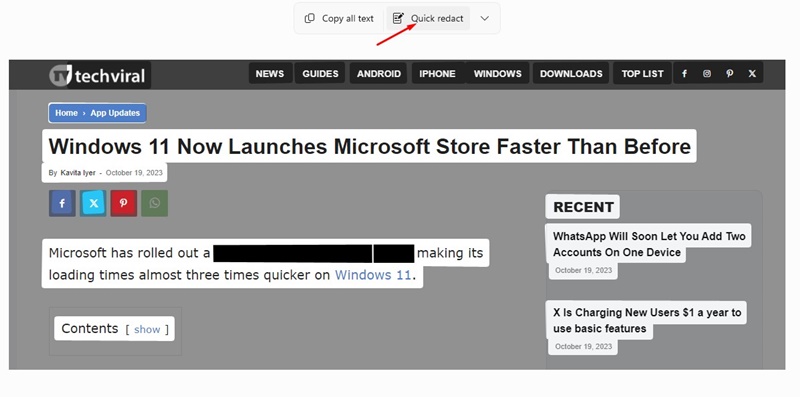
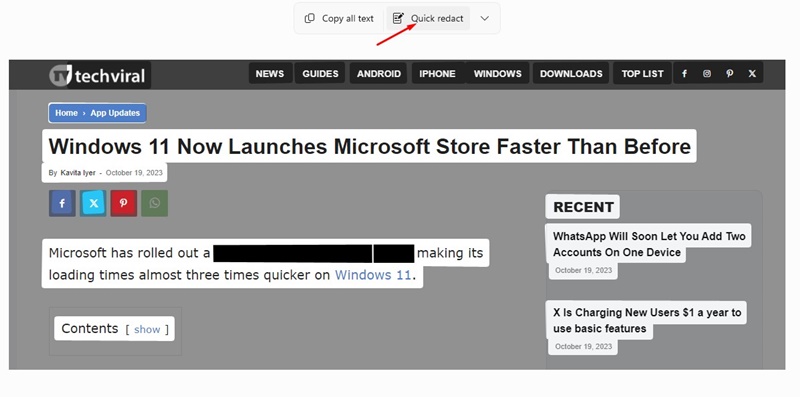
7. As you click on the Redact Text or Quick Redact option, your text will be hidden.
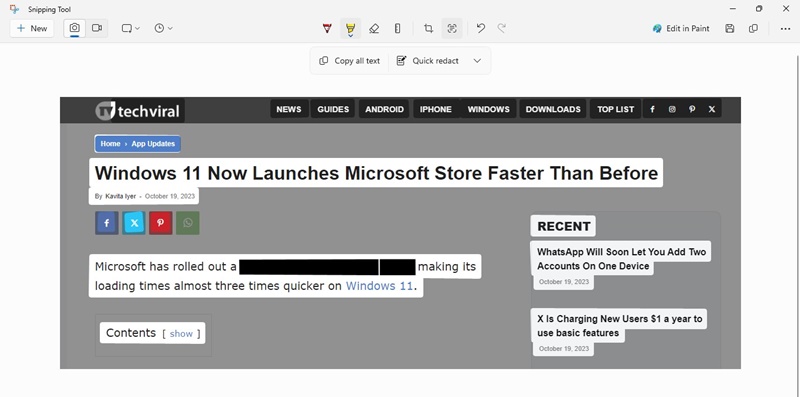
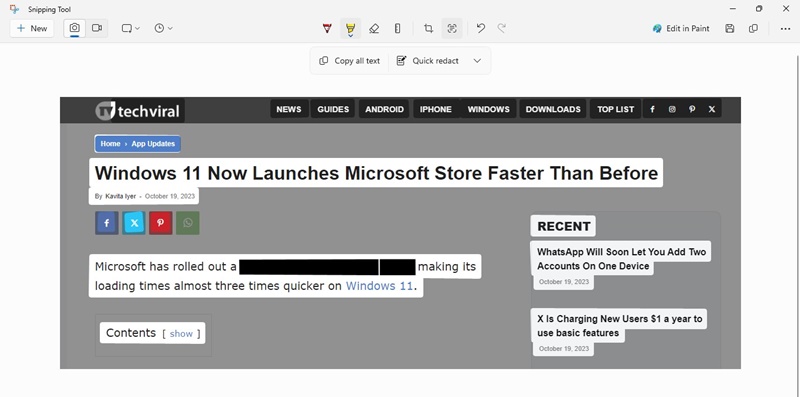
8. To remove the redactions & to bring back the texts, choose the Remove all redactions option on the Text actions menu.
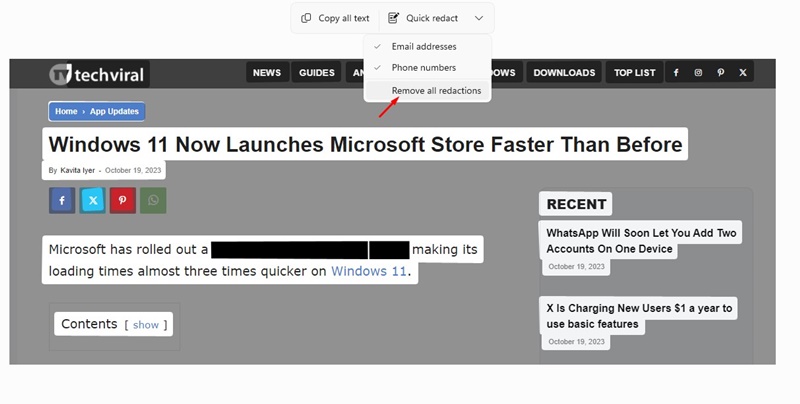
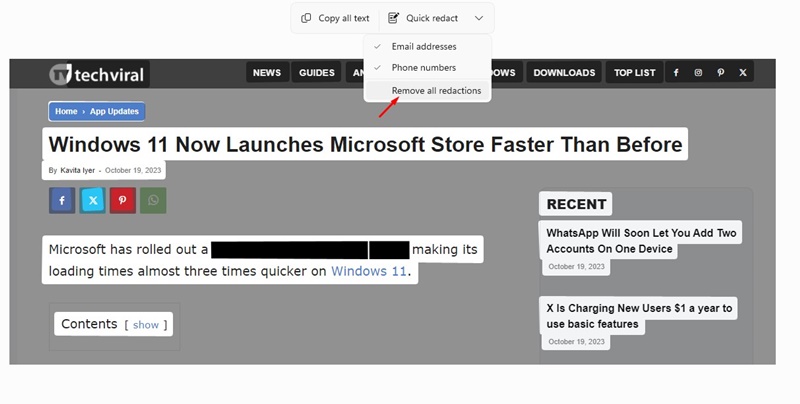
Several OCR apps are available for Windows 11 that provide you with text extraction options. However, most of them require premium purchase. So, using the Snipping tool for text extractions from images is best. Here’s how you can extract texts from Screenshots with the Snipping tool.
1. Press the Windows + Shift + S key on your keyboard. This will open the Snipping Tool on your keyboard.


2. Now, capture the screenshot. Once captured, click on the Text Actions button at the top toolbar.
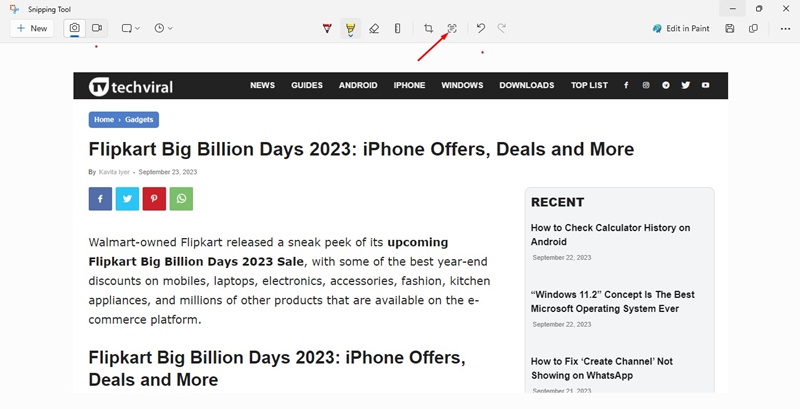
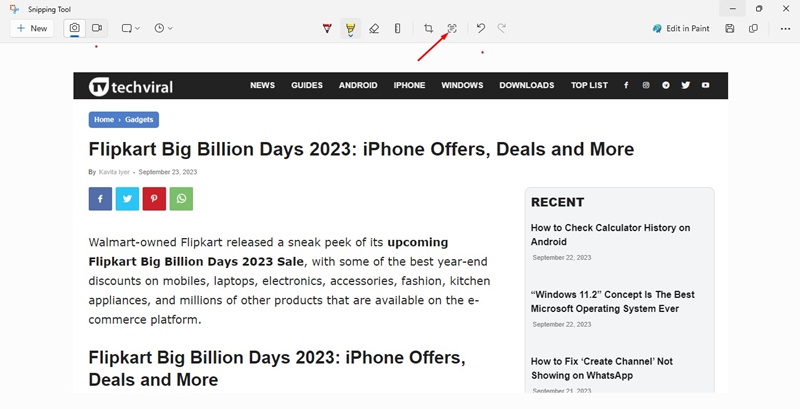
3. Now, the Snipping tool will automatically select the texts. You can manually select the text & copy it from the context menu.
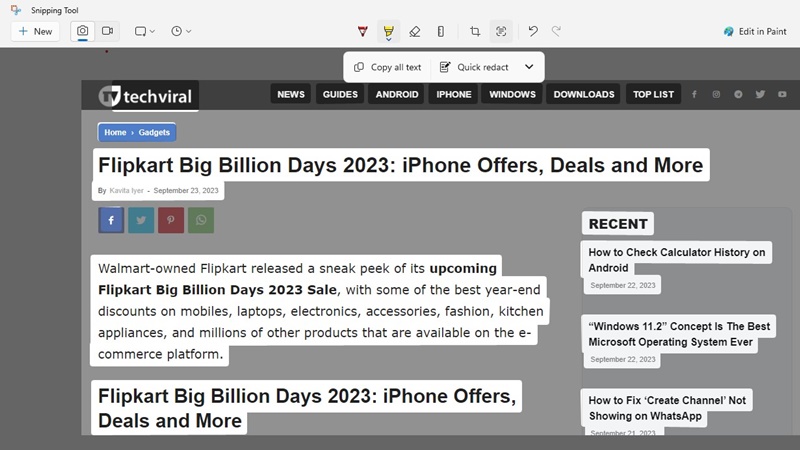
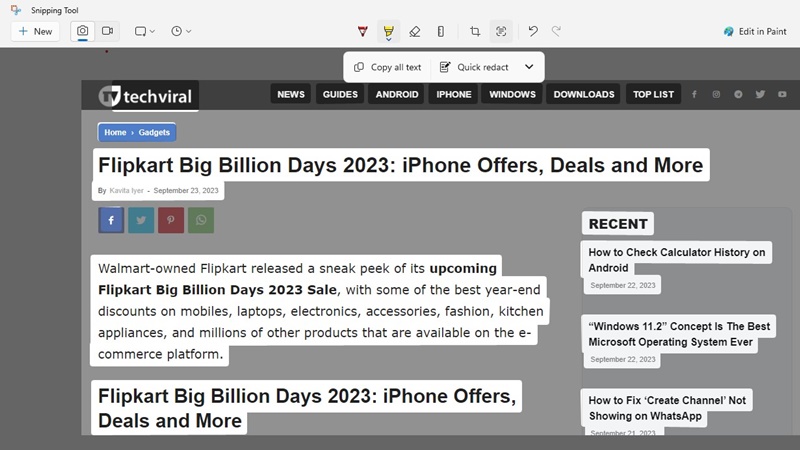
This guide explains how to hide text from screenshots using the Snipping tool for Windows 11. This feature is great and can eliminate third-party image editing tools. What do you think of the new Snipping Tool for Windows? Let us know in the comments below.