One key selling point of an iPhone is its camera. iPhones’ camera specifications are great, and they are capable of capturing DSLR-type images.
However, iPhone users occasionally face the problem of low storage space. Since the pictures you capture using your iPhone camera can be up to 2-5MB, they can quickly eat up the storage space.
So, what’s the solution for the iPhone that is eating up too much storage because of high-quality pictures? The solution relies on reducing the photo file size.
How to Reduce Photo File Size on iPhone?
Reducing photo file size on an iPhone is super easy, but you need to know the right way to do it. You can make changes to the camera settings, crop the pictures, convert them using a third-party app, and more.
However, remember that reducing the photo file size means compromising the quality. In some methods, you may witness minimal loss of quality, whereas in others, the quality loss will be more.
Below, we have shared a few of the best and working methods for reducing the Photo File Size on an iPhone. Let’s get started.
1. Reduce Photo File Size from Camera Settings
You can change the camera captures to HEIF to reduce the file size of the photos. However, HEIF is less compatible than the standard JPEG format. Here’s how to change the image format in the iPhone Camera Settings.
1. Launch the Settings app on your iPhone.
2. When the Settings app opens, tap on Camera.
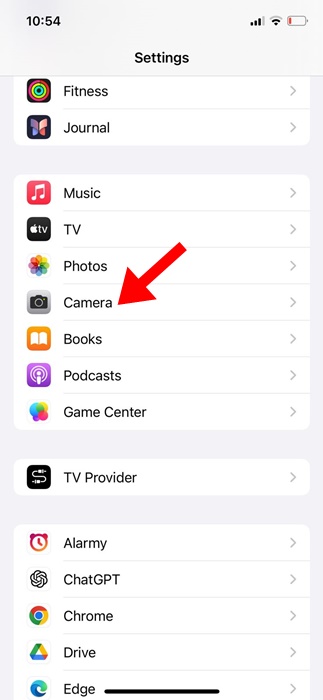
3. On the Camera Settings, tap on Formats.
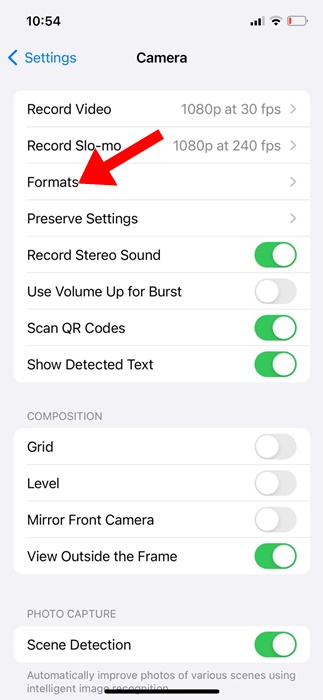
4. In the Camera Capture section, select High Efficiency.
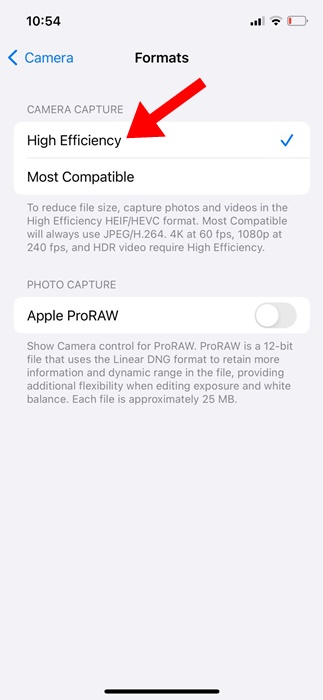
That’s it! Now, all the pictures you capture will be saved in highly efficient HEIF format. This will give you the smallest photo size without reducing the quality.
2. Enable Storage Optimization on the Photos App
The Photos app for iPhone has a feature that automatically optimizes the iPhone storage when your iPhone is low on space.
It optimizes the storage by replacing the full-resolution photos with smaller device-sized versions. Here’s how to enable the feature.
1. Launch the Settings app on your iPhone.
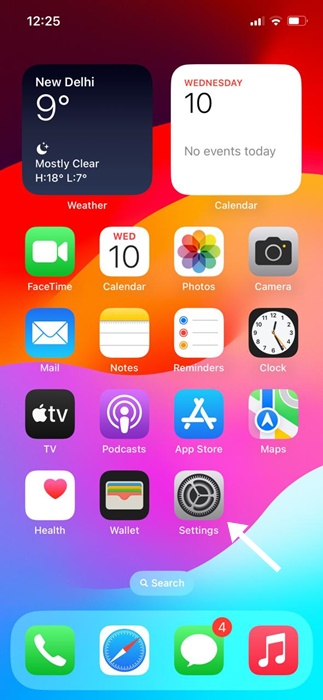
2. When the Settings app opens, scroll down and tap on Photos.
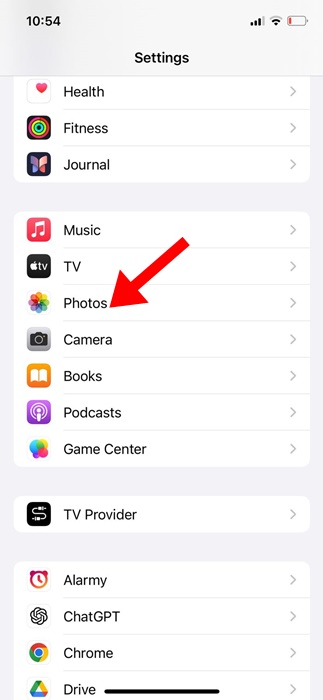
3. Next, scroll down a bit and tap on Optimize iPhone Storage.
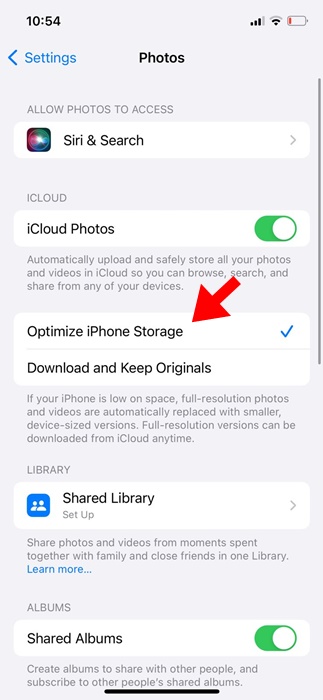
That’s it! From now on, whenever your iPhone is low on space, all your full-resolution photos will be replaced with smaller device-sized versions.
3. Use the Apple Mail App to Reduce the Photo Size
Another best option to reduce the size of photos is to send them using the Apple Mail App. Here’s how to make photos smaller by sending them using Apple Mail.
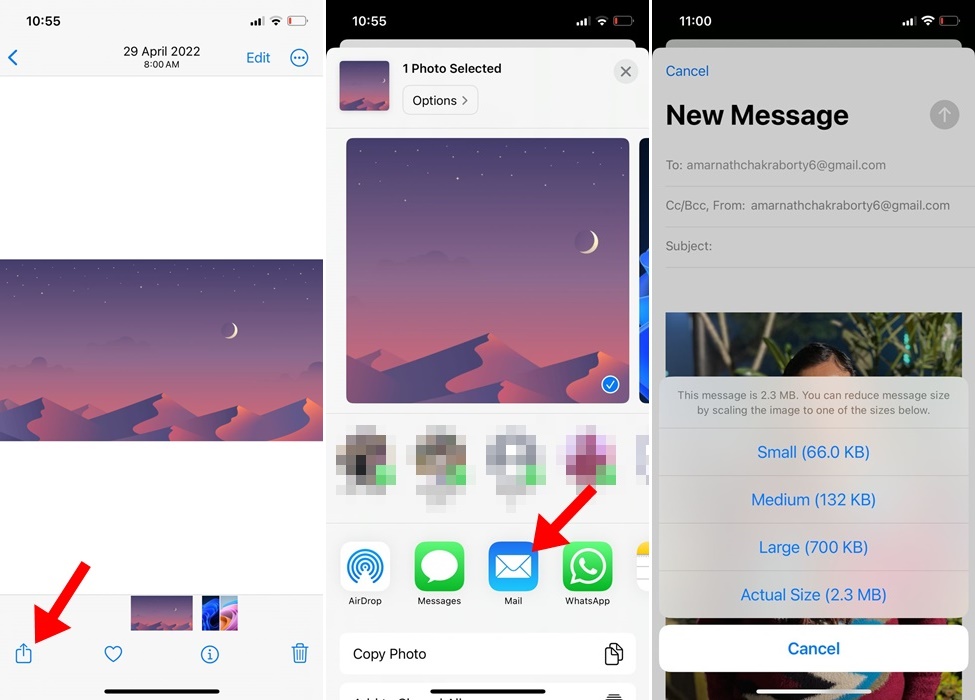
- Launch the Photos app and select the image you want to reduce the file size.
- Tap on the Share icon and select the Mail App.
- Next, enter any secondary email address you own and tap Send.
- Now, you will be asked to select the file size. Depending on your needs, you can pick the size.
That’s it! This is how you can use the Apple Mail app to reduce the file size of a picture.
4. Reduce Photo Size on iPhone with Shortcut
You can use the Image Quality and Share Shortcut to reduce the photo file size as well. Here’s how you can reduce photo size on iPhone with the Shortcut app.
1. Open this Shortcut on your iPhone and tap on Add Shortcut.
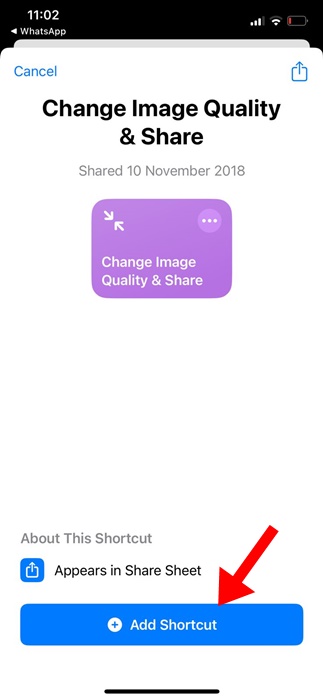
2. Once added, tap on the new shortcut that had been added.
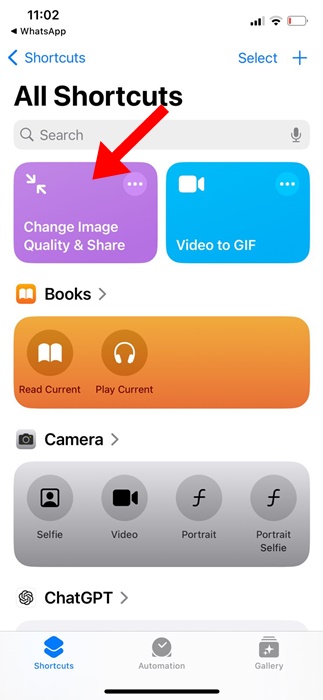
3. Now pick the photos whose site you want to decrease.
4. Once added, pick the image quality of your choice.
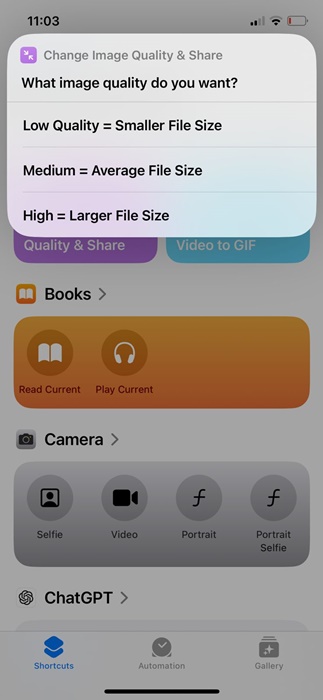
5. On the Privacy prompt, tap on Allow Once.
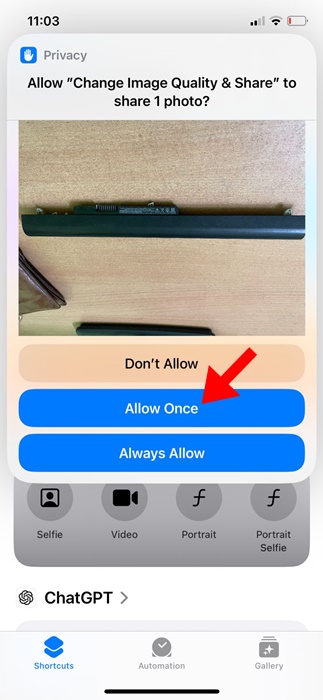
6. This will compress the picture. Simply, tap on the Save Image to save the compressed image.
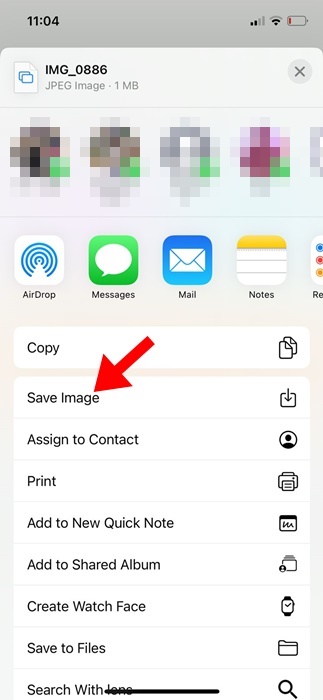
That’s it! This is how you can reduce the Photo Size on an iPhone with the Image Quality and Share Shortcut.
5. Use Third Party App to Reduce the Photo File Size
Compress Photos & Pictures is a third-party app that can reduce the photo file size on an iPhone. Here’s how to use it.
1. Download & install the Compress Photos & Pictures app on your iPhone.
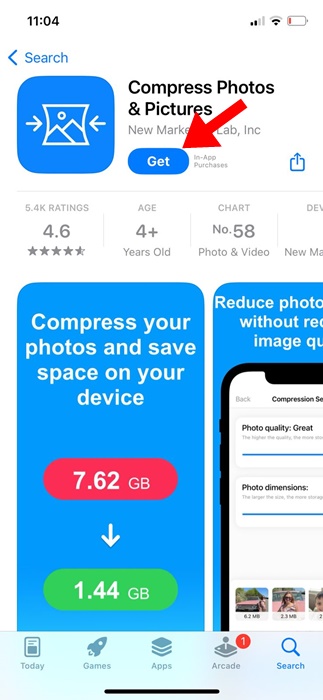
2. Open the app and tap on Select Photos to Compress.
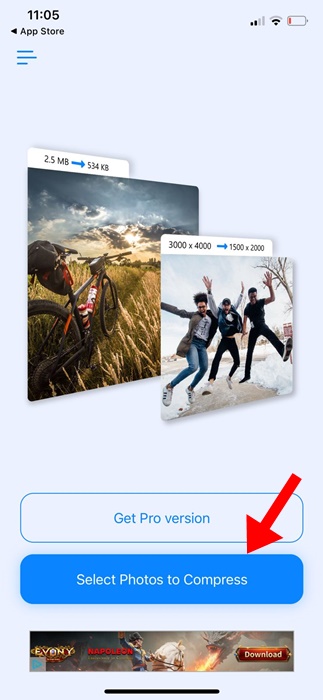
3. Now, pick the pictures you want to compress.
4. Once selected, choose the Photo Quality. The lower the settings, the smaller the file size will be. You can set the Photo Dimensions if you want. Once done, tap on Compress.
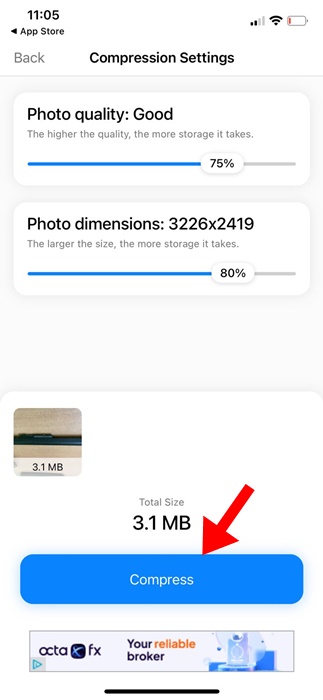
5. After the compression, you can choose whether you want to keep the originals or delete them. Make your selection.
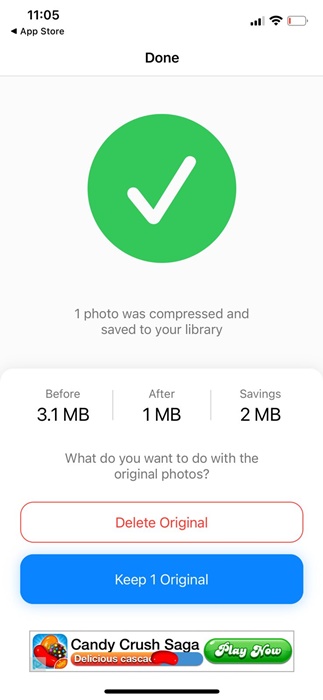
That’s it! This is how you can use the Compress Photos & Pictures app to reduce the photo file size on iPhone.
6. Reduce Photo Size on iPhone using an online tool
You can use online photo editors to reduce the file size of your images. Here’s how to use an online tool to reduce the photo file size on your iPhone.
1. To get started, open your mobile web browser and visit this website.
2. Next, tap on the Compress Image.
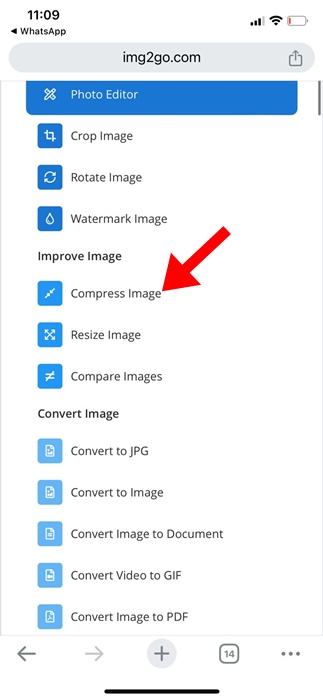
3. On the next screen, select the Choose File button and pick the images you want to compress.
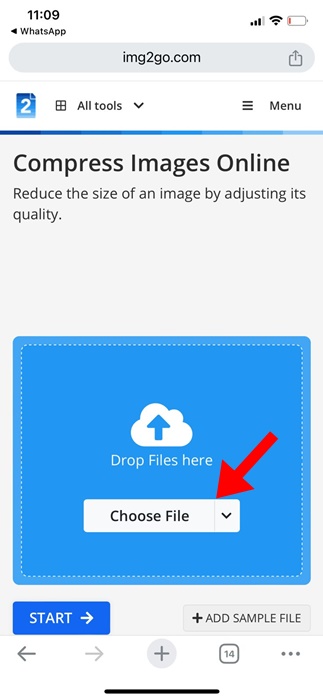
4. Next, select the image quality for compression. Once done, tap on Start to start the compression process.
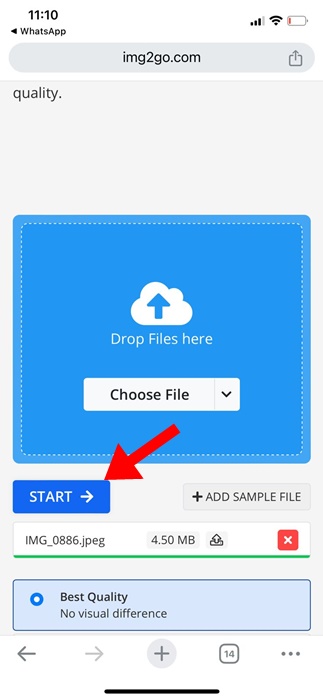
5. When the pictures are compressed, tap on Download.
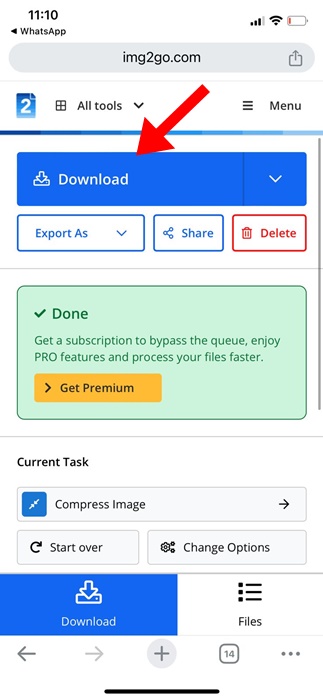
That’s it! This is how you can reduce the photo file size on an iPhone.
7. Reduce Photo Size on iPhone via WhatsApp
Now, only WhatsApp, but you can use almost any instant messaging app to compress the photo file size.
The goal is to send a message to yourself containing the image you want to reduce the file size of as an attachment.
Instant messaging apps like WhatsApp reduce the resolution of the photo to compress the file size. Yes, there will be a loss in photo quality, but it will help you save storage space.
8. Crop the Images

If you don’t want to depend on any app, or you want to use the Shortcut, you can try cropping the images to reduce their file size.
You can crop the images on an iPhone using the native image editor. Simply select the Photo on the Photos app and then tap on the Edit icon. Find the crop icon, tap on it, and then adjust the crop portion.
So, these are some of the best & working methods to reduce photo file size on iPhone. Let us know if you need more help on this topic. Also, if you find this guide helpful, don’t forget to share it with your friends.
