Windows 11 is a pretty modern operating system, and it can’t run most older programs. You may face compatibility issues while running programs designed for older versions of Windows, such as Windows 7, Windows 8, or Windows 10.
Since Microsoft knew app developers would take time to make their apps compatible with Windows 11, it made its new operating system backward compatible. With backward compatibility, Windows 11 can easily run programs built for Windows 10, 8, or even 7.
However, the catch is that you must run the older programs in compatibility mode. Another thing you should note is that Windows 11’s compatibility mode doesn’t guarantee running all old software.
Also Read: How to Check DirectX Version on Windows 11
How to Run Older Programs in Compatibility Mode in Windows 11
So, if you are facing app incompatibility issues on Windows 11, you can run them in Compatibility Mode. Below, we have shared a step-by-step guide on how to run old programs in Windows 11 via compatibility mode. Let’s check out.
1. Right-click on the program you want to run in compatibility mode and select Properties. You can also try this in an executable (.exe) file.
2. On the program properties, switch to the Compatibility tab as shown below.
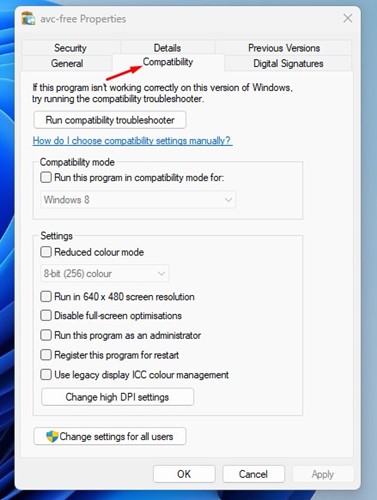
3. Now check the box for Run this program in compatibility mode for:
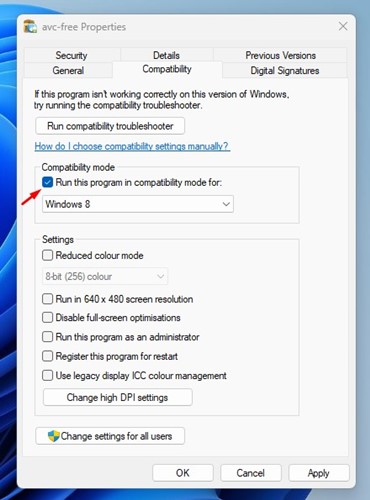
4. Once done, click on the drop-down menu underneath it and select an operating system on which the app was working before.

5. Once done, click on the Apply button and then on OK.
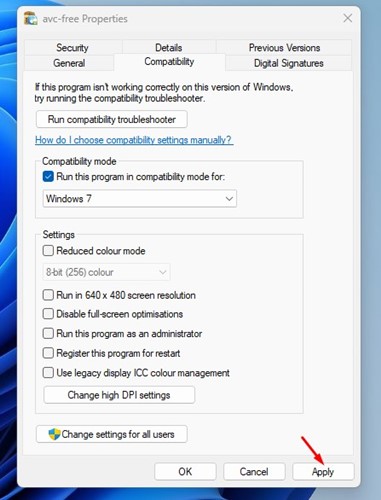
That’s it! Now, try running the program. The program should be installed or run now.
If you face problems running older programs, switch the operating system in Step 4.
Similarly, if you are trying to run a game and getting graphics-related errors, you must enable two more options in the App Properties. To do that, open the App Properties page, enable the Reduced Color mode, and Run in 640×480 screen resolution. After making the changes, click on the Apply button.
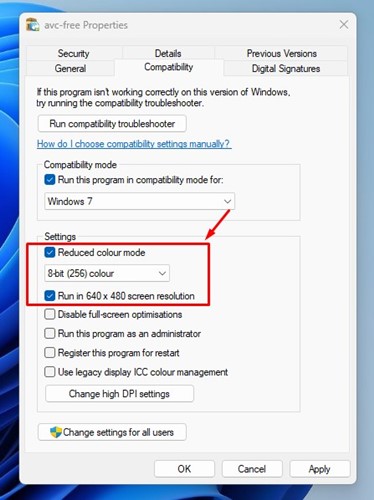
Run Compatibility Troubleshooter
If the program is not running in compatibility mode, you need to run the Compatibility troubleshooter. To do so, open the App properties, switch to Compatibility, and click on Run compatibility troubleshooter.
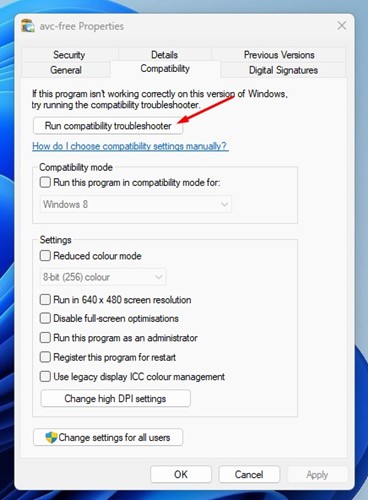
This will run the compatibility troubleshooter in Windows 11. On the Select troubleshooting option, select the Try recommended settings.
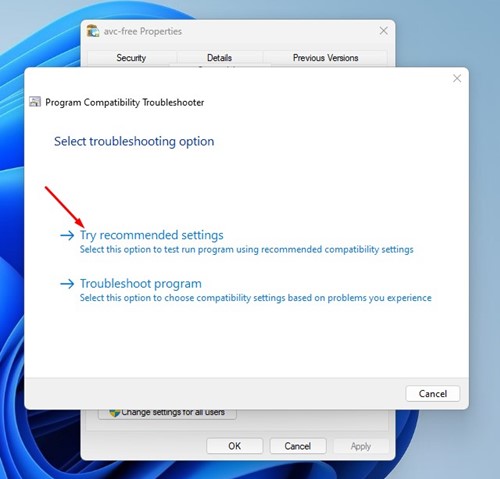
That’s it! The old program or game should run on your Windows 11 computer via Compatibility mode.
Other Ways to Run Older Programs on Windows 11?
Well, if the compatibility mode isn’t able to run your older programs, you can use Virtual Machine.
Virtual Machine basically provides you with a sandbox environment to test apps and games. You can install an older version of Windows on a Virtual Machine like VirtualBox and run your older programs.
However, the problem with virtual machines is that they take up a significant amount of storage space, which can slow down your entire computer.
If you don’t know how to create a virtual machine, you can check our article – How to Create a Virtual Machine in Windows 11.
Also Read: Download the Latest Version of DirectX on Windows 11
This guide explains how to run programs in compatibility mode in Windows 11. If you need more help with Compatibility Mode, let us know in the comments below.