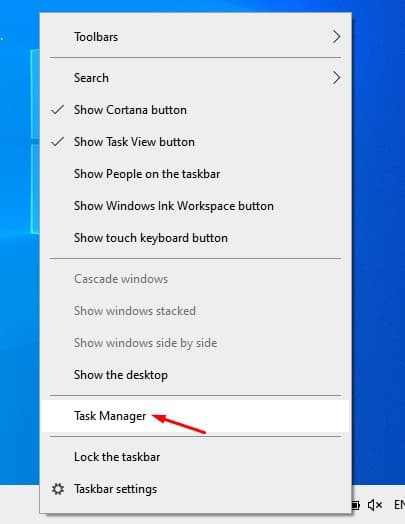Last Updated on January 13, 2025 by Dominic
If you are playing a game without running any other program, then Windows will prioritize the game only. On the other hand, if you have a process running in the background, boosting the game’s priority ensures better gaming performance, even if it means slowing down other work.
Windows lets you change process priorities. A process priority determines how much of your computer’s resources are devoted to that process. Below, we share steps for running programs at higher priority.
Run Windows Program at Higher Priority
Changing process priority on Windows is an easy process. Here’s how to do it.
1. Right click on the taskbar and select Task Manager.
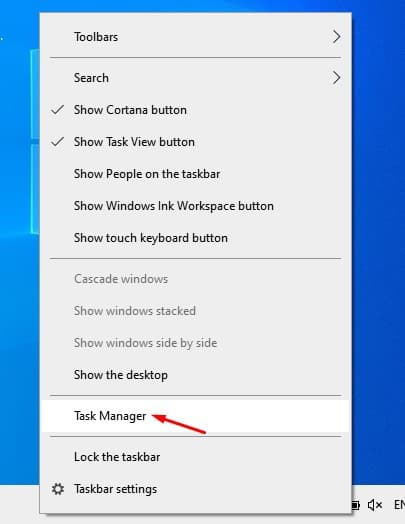
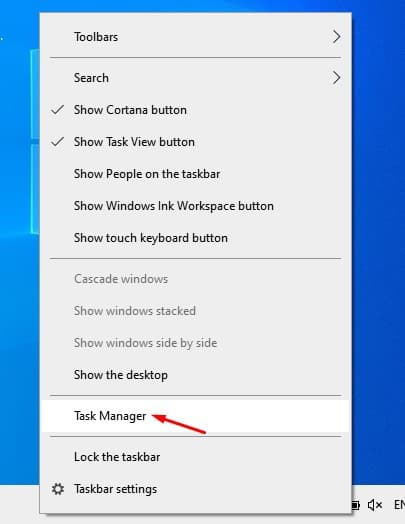
2. In the Task Manager, click on the process whose priority you want to change and click on the Go to details.
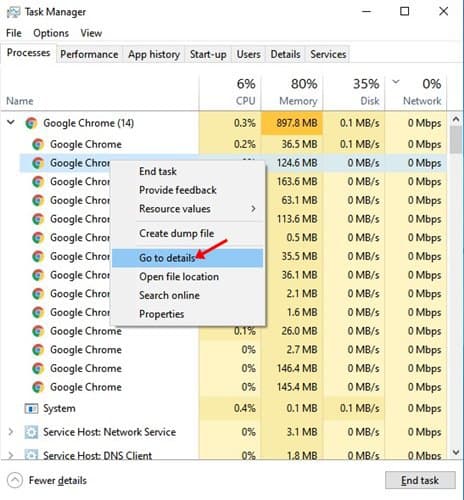
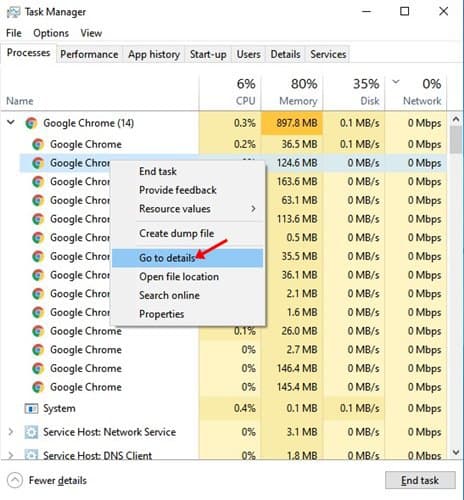
3. You will now see the details tab. Right-click on the selected process and select Set Priority.
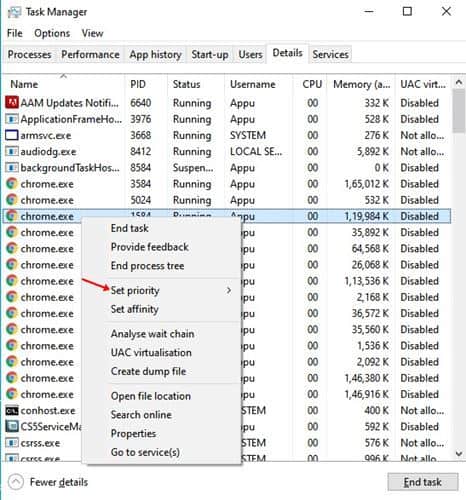
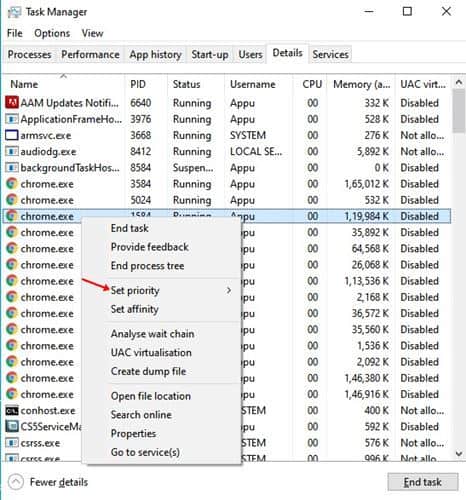
4. You will now see 6 Options – Realtime, High, Above Normal, Normal, Below Normal, and Low.
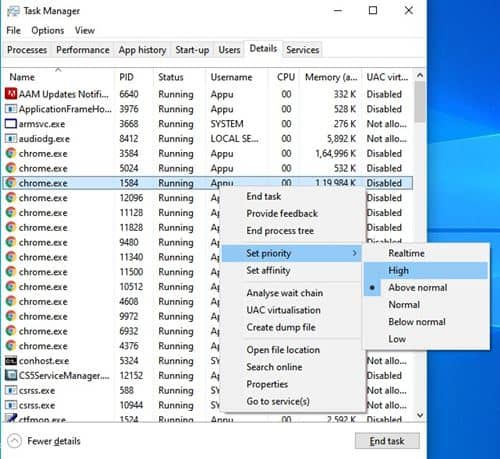
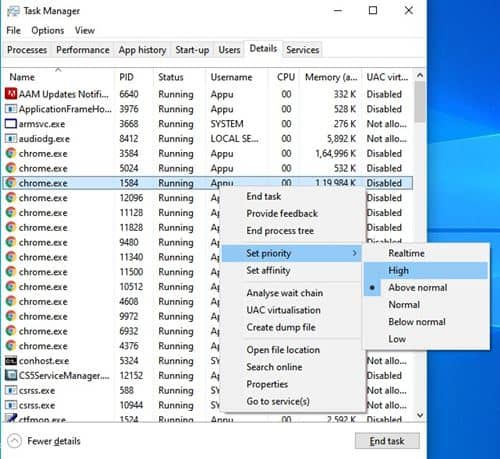
5. Realtime is the Highest Priority, and Low is the Lowest Priority. From there, you can set the priority of each process, depending on your needs.
6. Once done, click on the Change Priority when prompted.
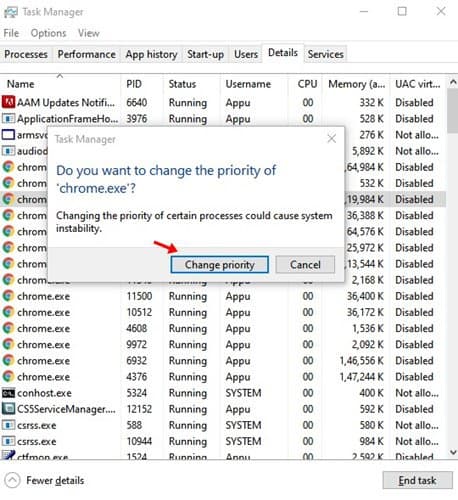
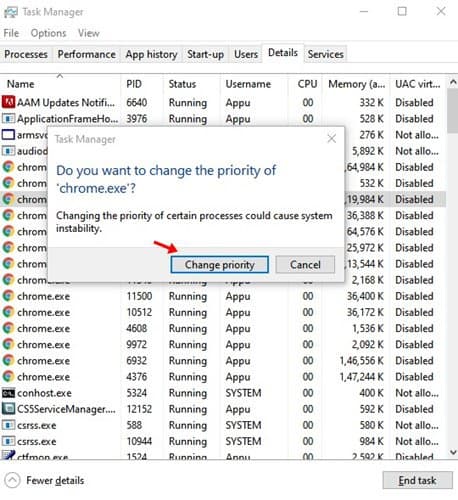
Note: We have used Windows 10 to demonstrate the process. The steps are same for Windows 11 as well.
This article is about running an application at a higher priority in Windows. I hope it helped you. Please share it with your friends.