OneDrive is a great cloud storage service for keeping your files & memories protected, up to date, and easily accessible across all your connected devices. If you are using Windows 11, OneDrive is already installed on your PC.
However, if you use any older version of Windows, like the older builds of Windows 10 or Windows 7/8, you can download & install the OneDrive standalone app. While OneDrive is a very useful tool for backing up important files, photos, apps, and settings, not everyone is interested in using it.
For many users, OneDrive integration is one of the most annoying things about Windows 11, and they want to get rid of it. What’s worse is that, in the recent version of Windows 11, Microsoft OneDrive is just enabled by default and automatically backs up the desktop, documents, and pictures folders.
Backing up important files to the cloud isn’t bad, but the problem with OneDrive is that it also syncs down the files from the cloud to your desktop so that you have quick access to them.
How to Turn Off OneDrive Folder Backup in Windows 11
This means if you log in with your Microsoft account on any other PC & sign in to OneDrive, you will see the backed up icons on the desktop screen. Double-clicking on those icons won’t open anything because only the desktop icons, not the app files, are backed up.
Turn Off OneDrive Folder Backup in Windows 11
Due to this specific reason, Windows 11 users want to get rid of the OneDrive app completely or turn off the OneDrive folder backup. This article will share steps to turn off OneDrive folder backup on Windows 11. Let’s get started.
1. To get started, click on Windows 11’s system tray and click on the OneDrive icon.
2. On the OneDrive app, click the Settings gear icon at the top right.
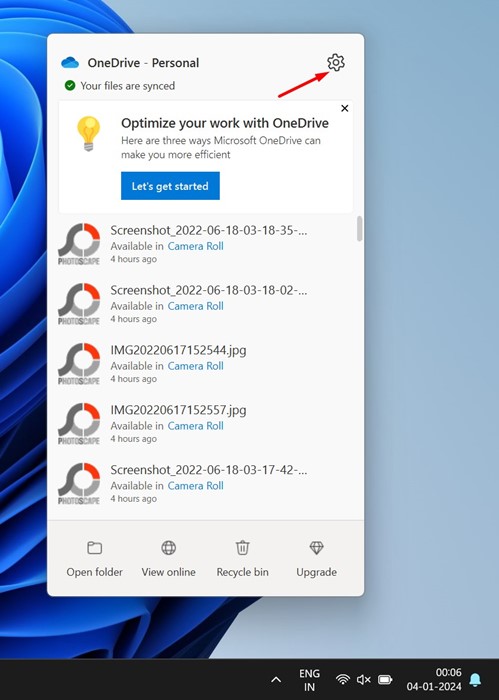
3. On the menu that appears, select Settings.
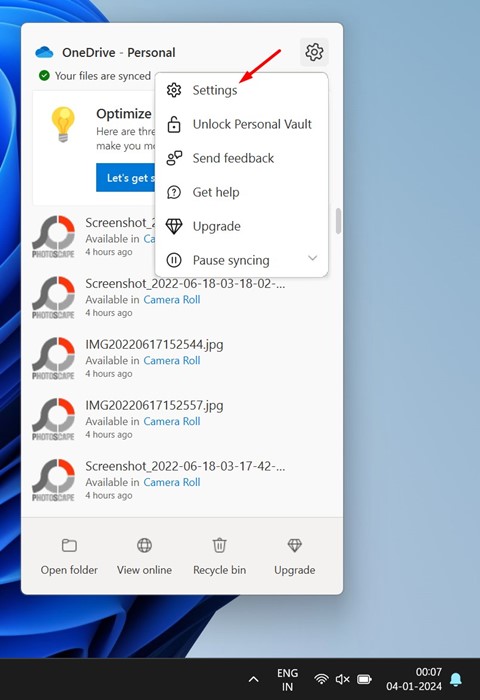
4. On the OneDrive Settings, switch to Sync and Backup.
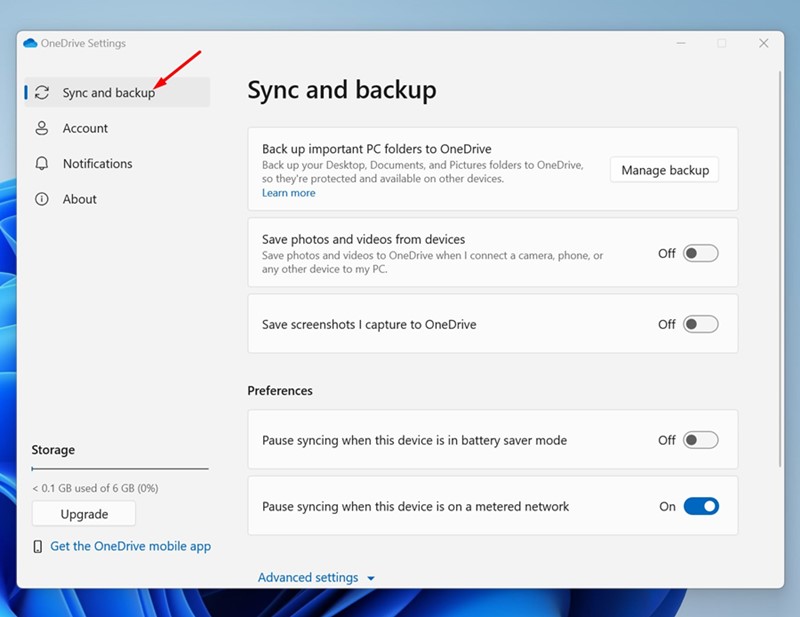
5. Next, on the right side, click on Manage Backup.
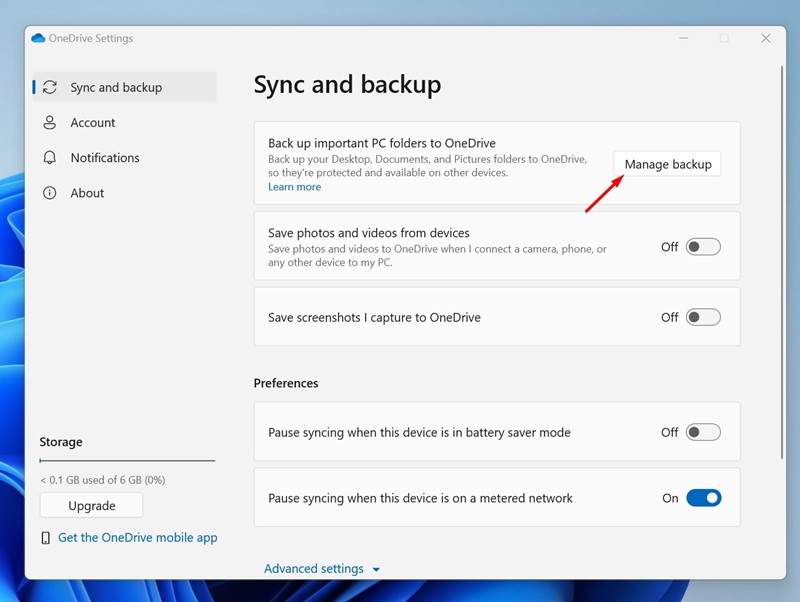
6. On the Backup folders on this PC prompt, toggle off the Desktop, Pictures, Documents, Music, and Videos. Once done, click on Save Changes.
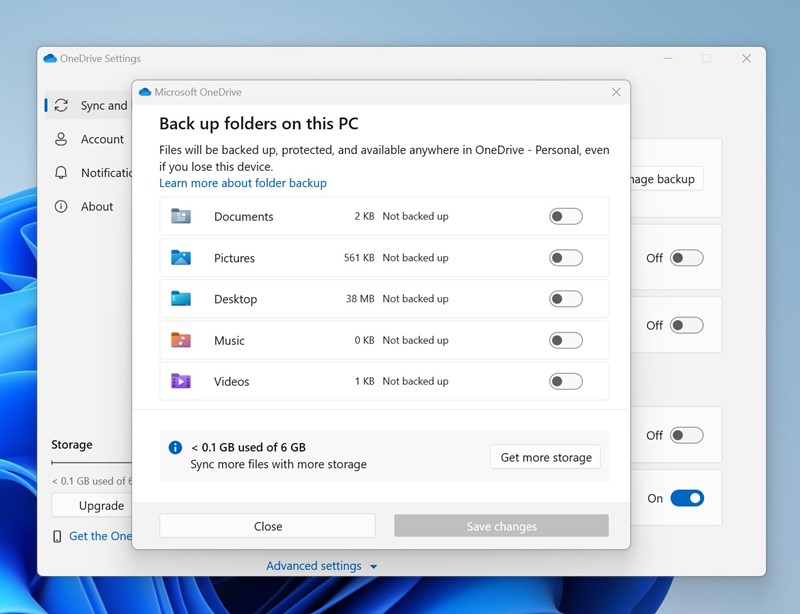
If you are using an older version of the OneDrive app, click Stop backup option underneath each folder.
7. After making the change, close the Window.
That’s it! This is how you can turn off Onedrive folder backup on a Windows 11 computer. From now on, the OneDrive client won’t backup any of your files & folders stored on your PC.
How to Unlink & Uninstall OneDrive from Windows 11?
If you don’t wish to use the OneDrive client again, it’s best to unlink & uninstall it completely from your Windows 11 computer. Simply leaving the app as it is will increase the startup time and will consume storage space.
There are multiple ways to unlink & uninstall OneDrive from Windows 11; to do that, you can follow this guide. Open the article and follow the steps we have mentioned to completely remove OneDrive from Windows 11.
So, this guide is about turning off OneDrive folder backup on a Windows 11 computer. Let us know if you need more help disabling the OneDrive Folder backup. Also, if you find this guide helpful, don’t forget to share it with your friends.