Be it a smartphone or a laptop, most electronic devices are powered by batteries. The only drawback of battery powered devices is that batteries don’t last forever.
If you have a Windows 11-based laptop, you can quickly figure out the battery’s health by generating a battery health report. The battery report will help determine whether the battery needs a replacement or is good to go for a few more years.
So, if you have started facing battery-related problems on your Windows 11 PC, check out the steps below to generate a full battery report in Windows 11. The report will tell you everything you need to know about your device’s battery.
How to Check Battery Health of Windows 11 Laptop
We will use the Windows Terminal app to generate a battery report in Windows 11. Follow some simple steps we have shared below.
1. Type in Windows Terminal on the Windows 11 Search. Next, right click on the Windows Terminal app and select Run as administrator.
2. When the Windows Terminal app opens, execute this command:
powercfg /batteryreport /output "C:battery-report.html"

Note: In the given command, the report will be saved in this destination folder: “C:battery-report.html”. You can modify the folder if you want.
3. Once the Terminal app generates the report, it will tell you where the Battery life report has been saved.
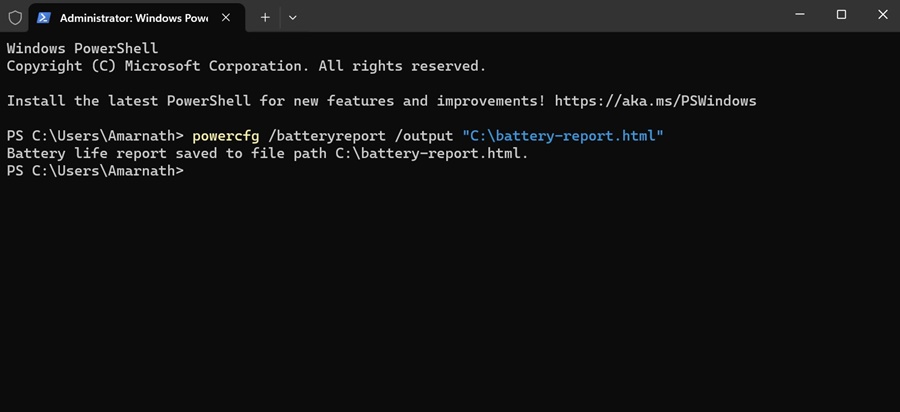
4. Simply move to the path displayed on the Windows Terminal to find the Battery life report.
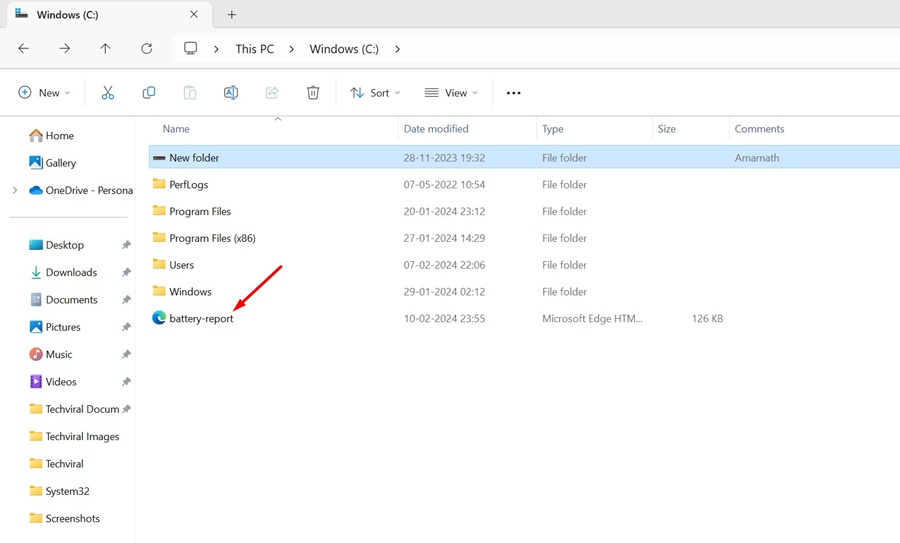
That’s it! The battery life report will be saved in the HTML file format, meaning you can open it on any web browser. There’s no need to install any dedicated HTML viewer on Windows 11.
How to View Battery Life Report on Windows 11
Now that the battery life report has been generated on your Windows 11 PC, it’s time to know how to view it. Follow the steps below to view the Windows 11 PC/Laptop battery life report.
1. Simply double click on the Battery-Report HTML file and open it on a web browser.
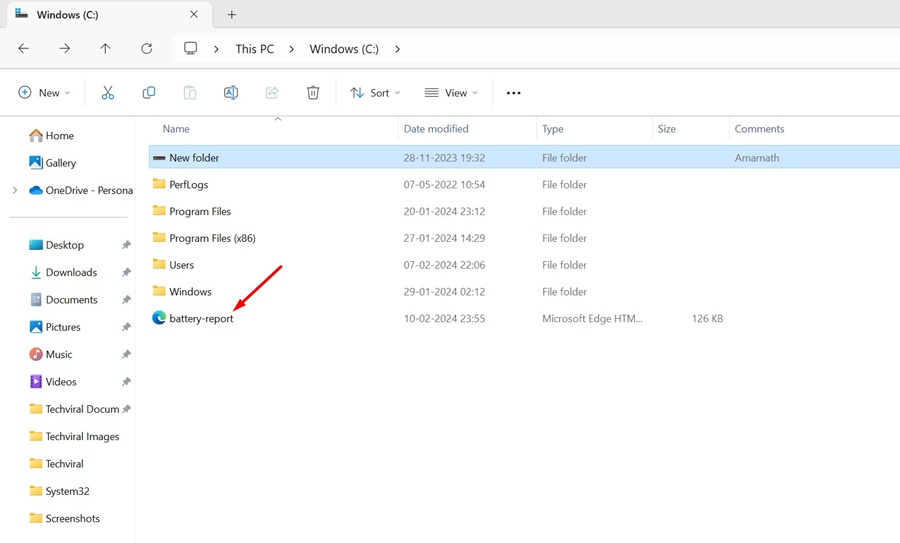
2. Now, you will be able to view the Battery Report. The top section will show you the basic details like the Computer Name, BIOS, OS Build, Report Time, etc.

3. Next, you will be able to view the Installed batteries. Basically, this is the battery specification of your device.
4. The Recent Usage section shows the battery drain over the last three days. You need to note when your device ran on Battery or was attached to AC power.

5. Scroll down and move to the Battery Capacity History section. This section shows how the battery capacity changed over time. The Design Capacity on the right signifies how much the battery was designed to handle.

6. The Full Charge Capacity shows your battery’s current capacity on full charge. The capacity in this column is likely to decline over time.

7. Towards the bottom of the screen, you will find the Battery Life Estimates section. The At Design Capacity column shows how long the battery should last based on design capacity.
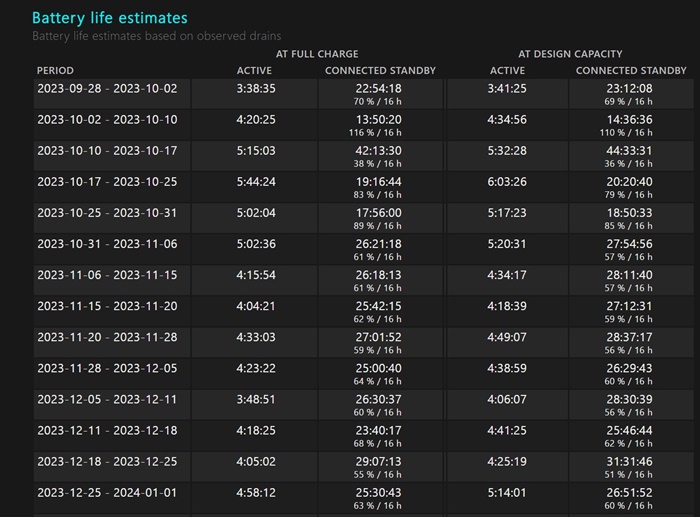
8. The At Full Charge Column shows how long the battery actually lasts. This will give you a clear idea of the battery life estimates.
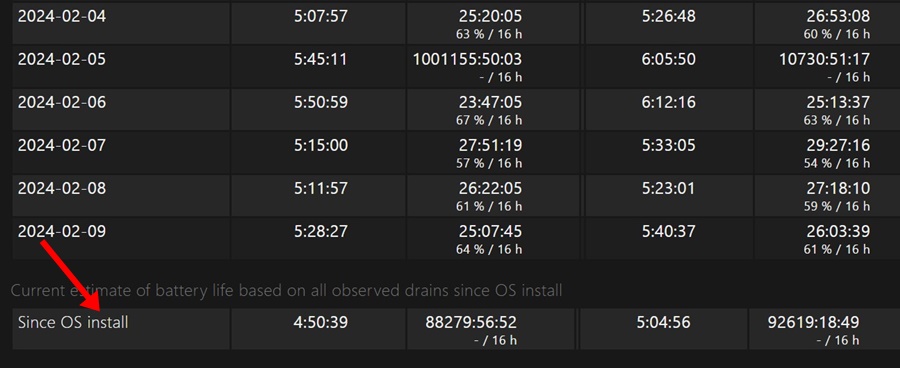
So, that’s how you can generate a battery life report on a Windows 11 Laptop/PC. This report will give you a clear idea of whether or not your device’s battery needs a replacement. If you find this guide helpful, don’t forget to share it with your friends.