Google Photos is a great cloud-based photo & video management app available for Android, iPhone, and desktop users. Since it’s a web tool, anyone can access it from a web browser app.
Android users may already know about the ‘Locked Folder’ feature of Google Photos that was introduced in late 2021. The feature basically brings a vault that’s secured by a fingerprint or a passcode.
Once you put your Photos in the Locked folder, it will become inaccessible by any other apps. The only way to access the photos is to unlock the locked folder. We are discussing ‘Locked Folder’ because the same feature has been rolled out to the iOS version of Google Photos.
How to Enable and Use Locked Folders in Google Photos on iPhone
This means iPhone users can utilize the Locked Folder feature of Google Photos to hide their private photos. So, if you are an iPhone user and use Google Photos for photo management, here’s how to set up a Google Photos Locked Folder. Let’s get started.
1. Set up Google Photos Locked Folder
To get started, you must first set up a Google Photos Locked folder. Follow the steps outlined below to set up a Google Photos Locked Folder on your iPhone.
1. To get started, open the Google Photos app on your iPhone. Now, make sure you’re logged in with a Google Account.
2. When the app opens, switch to the Library tab at the bottom right corner.
3. On the Library screen, tap on the Utilities.
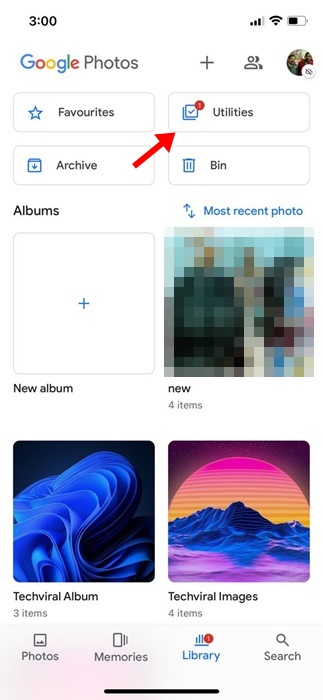
4. Next, on the Organise your Library section, tap on Locked Folder.
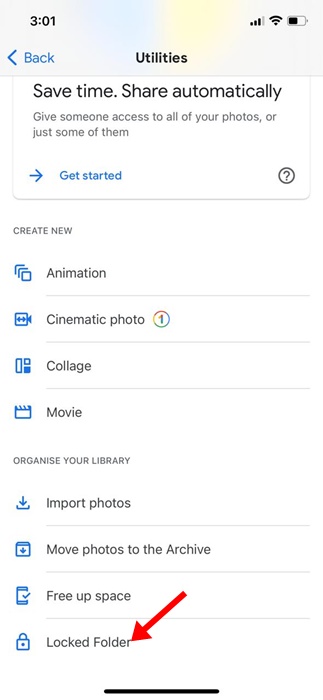
5. On the Move to Locked Folder screen, tap on Set up a Locked Folder button.
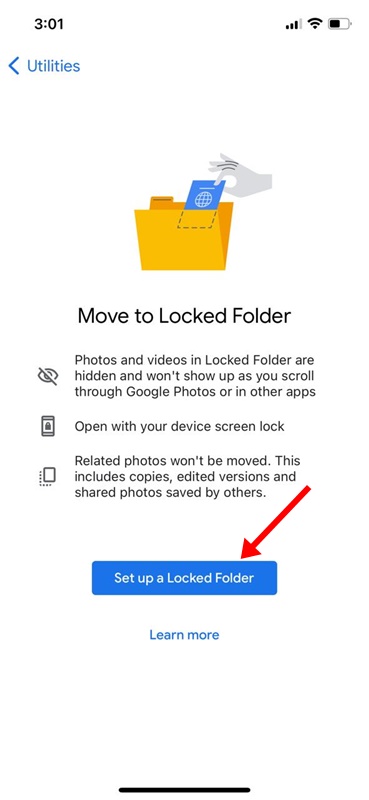
6. Now, you must select Face ID or Touch ID to protect the Locked folder.
7. On the next screen, select whether you want to back up Photos inside your Locked folder.
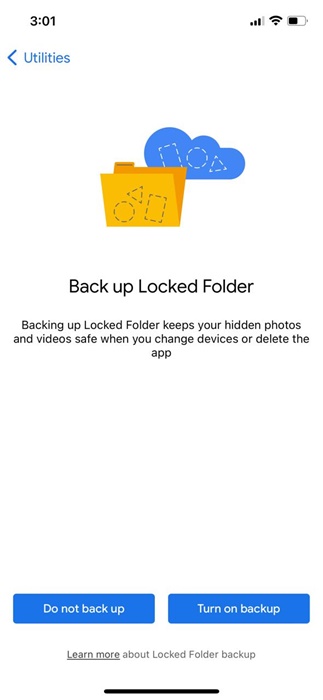
That’s it! If you want to access the Photos from any other device, select the ‘Turn on Backup’ option. This completes the setup process for the Locked folder on Google Photos for iPhone.
2. How to Add Photos to the Locked Folder on Google Photos
Now that the setup is complete, you may want to add your private Photos to the Locked folders. Here’s how you can add photos to the locked folder on the Google Photos app for iPhone.
1. Open the Google Photos app on your iPhone.
2. Now navigate to the Library > Utilities > Locked Folder.
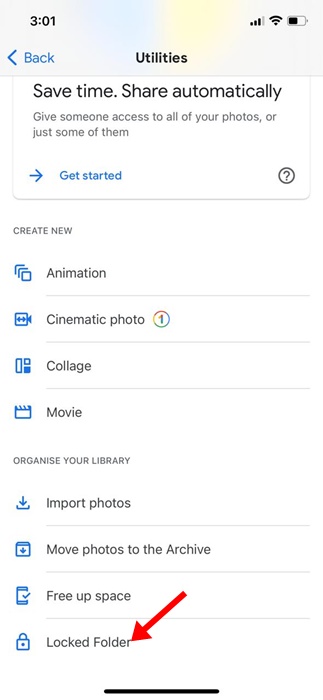
3. On the Locked folder screen, tap the Move Items button.
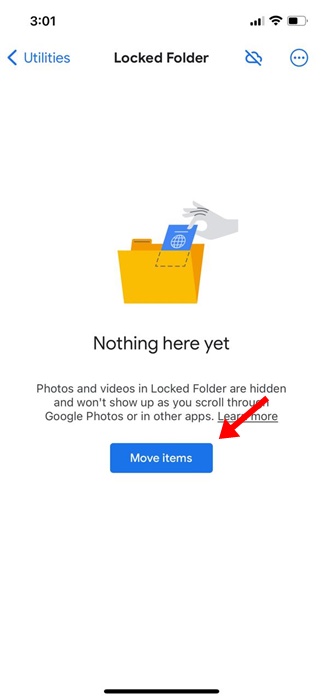
4. Select the Photos you want to move to the Locked folder.
5. Once selected, tap on Move.
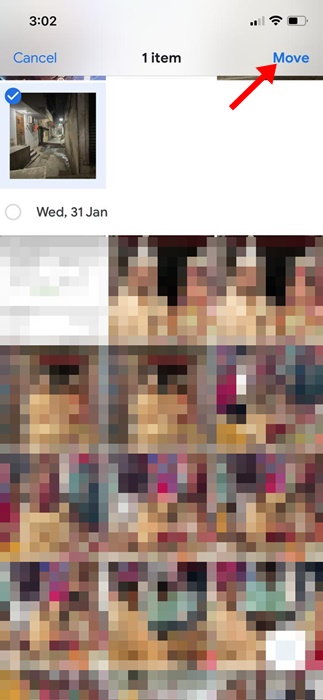
6. On the Move to Locked Folder? confirmation prompt, tap on Move.
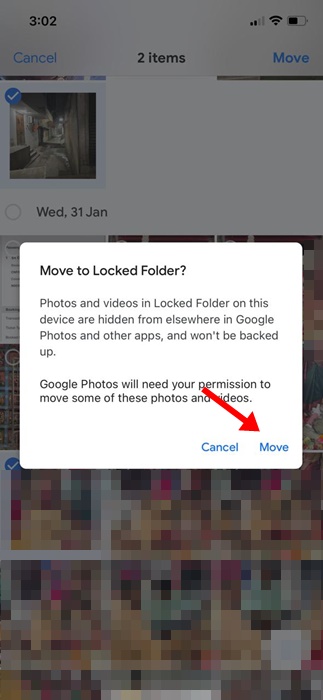
7. You can also move Photos directly from the Google Photos app. For that, open the Photo you want to move, and tap on three dots > Move to Locked folder.
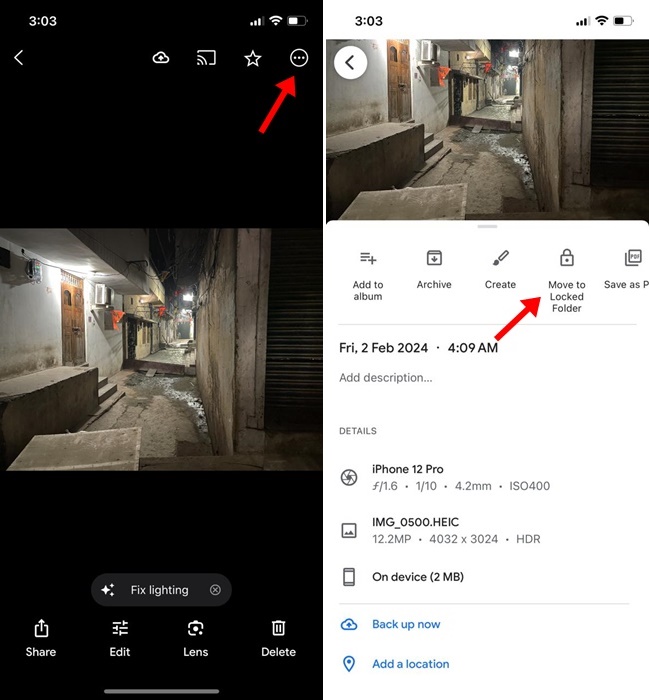
That’s it! This is how you can move Photos to the Locked folder on the Google Photos app for iPhone.
3. How to Remove Photos from Google Photos Locked Folder?
Now that you know how to add Photos to the Locked Folder of Google Photos, it’s time to know how to remove them if needed. So, if, for any reason, you want to remove Photos from the Locked Folder, follow these simple steps below.
1. To get started, open the Google Photos app on your iPhone.
2. Open the Locked Folder. Next, select the Photos you want to remove.
3. Once selected, tap on the Move at the bottom left corner.
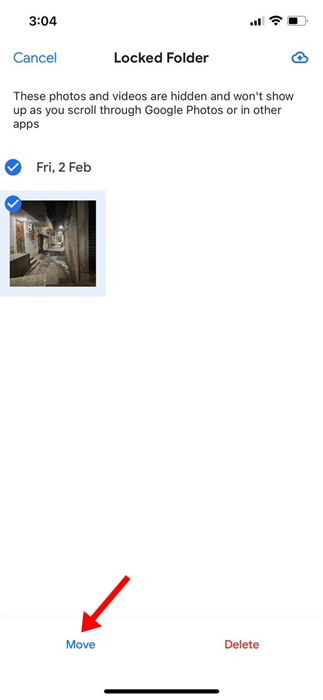
4. On the Move out of Locked Folder? confirmation prompt, tap on Move.
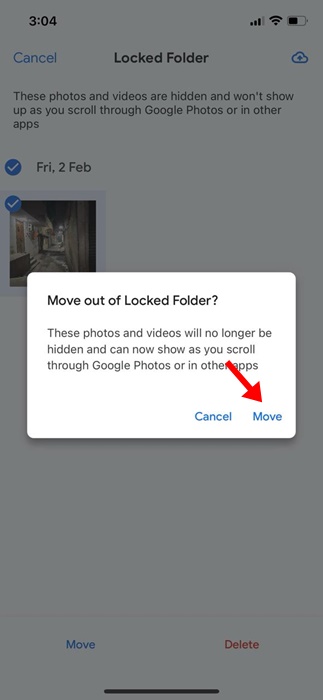
That’s it! That’s how easy it is to remove Photos from the Google Photos Locked folder.
So, this guide is all about how to use the Locked Folder of Google Photos on iPhone. If you need more help using your iPhone’s Locked folder of Google Photos, let us know in the comments below.