Like every other mobile or desktop operating system, Windows 11 is also very friendly to many languages. You can explore the Time & Language settings of Windows 11 to add new languages in just a few clicks.
What’s more useful is that the operating system even allows you to change the keyboard layouts to match your language. Let’s say, you have an external keyboard that uses a different layout from the standard QWERTY, you can easily get the keyboard layout changed from the Settings.
How to Add and Switch Keyboard Layouts in Windows 11
So, if you want to use a different keyboard layout or input method, you can easily add a new one or switch between them easily on Windows 11. Below are the steps to add and change Keyboard layouts in Windows 11.
1. How to Add a New Keyboard Layout on Windows 11
You can easily add a new keyboard layout on Windows 11 by going through the Time & Language settings of Windows 11. Here are the steps you need to follow.
1. Click on the Windows 11 Start button and select Settings.
2. When the Settings app opens, switch to the Time & Language.
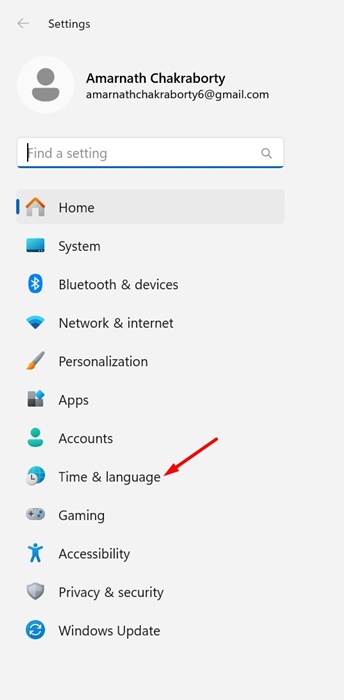
3. On the right side, click on Language & Region.
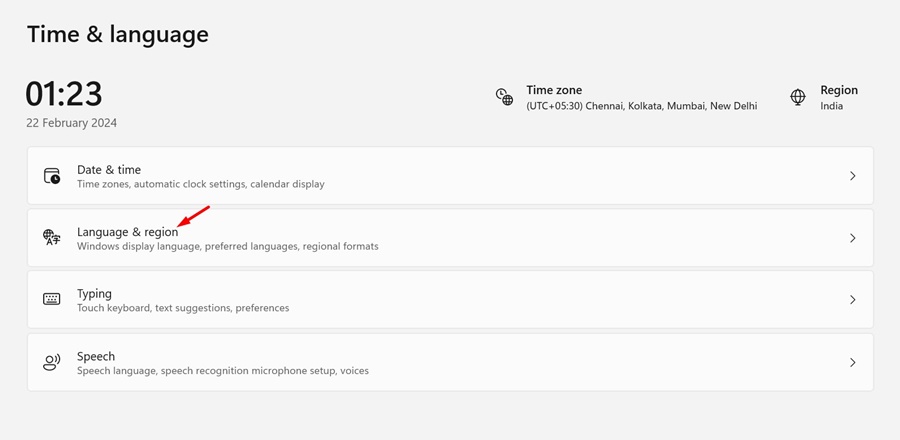
4. Next, click on the three dots next to the added language and select Language options.
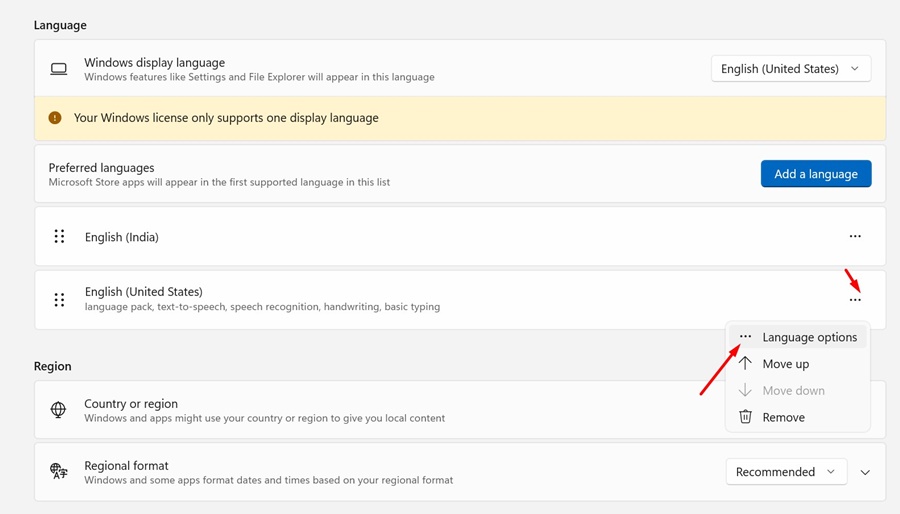
5. On the Language options screen, scroll down to the Keyboards section. Next, click on Add a Keyboard.
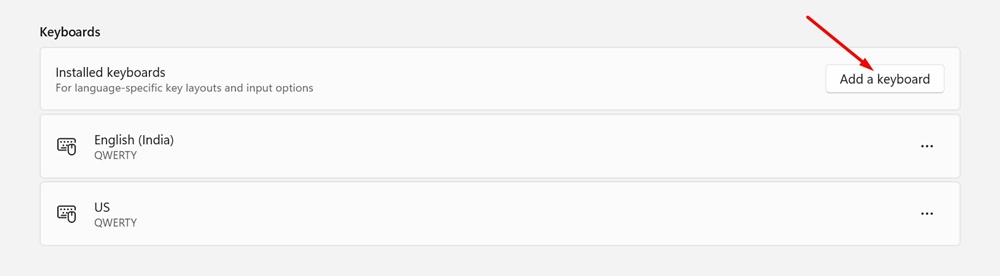
6. Pick the Keyboard layout of your choice from the list.
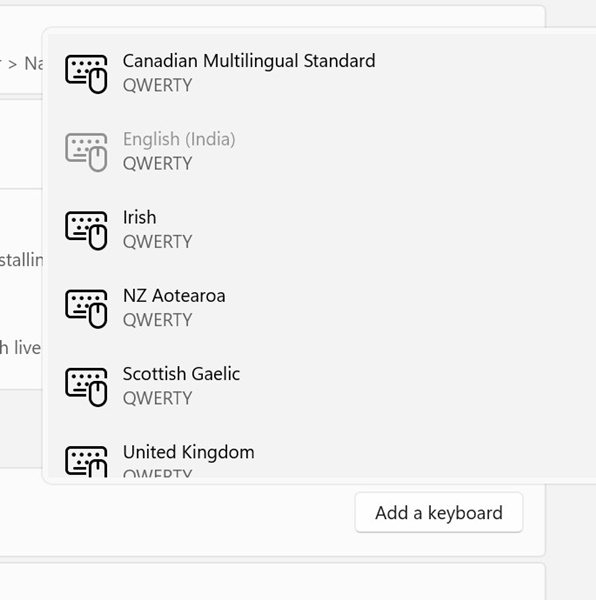
This will immediately add a new keyboard layout to your Windows 11 computer.
2. How to Add More Keyboard Layouts?
If you aren’t satisfied with the default ones, you can get more keyboard layouts. But, for that, you need to add a new language pack. Here’s what you need to do.
1. Open the Settings app and reach the Language & Region page.
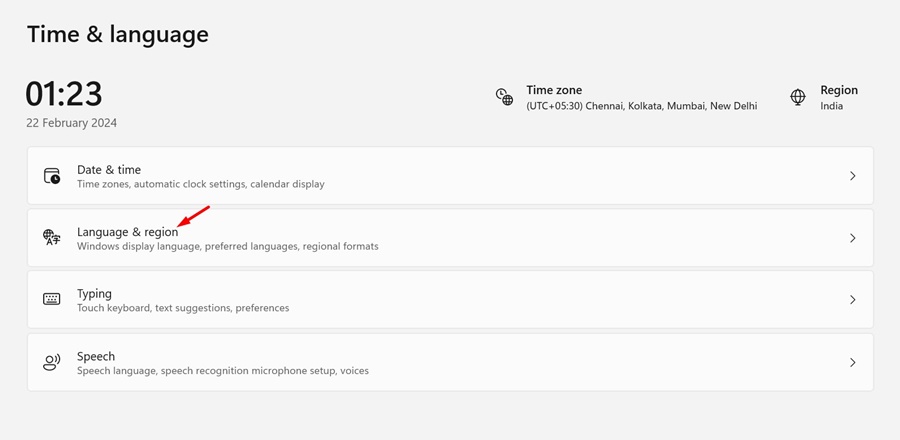
2. Next, on the Preferred Languages section, click on Add a language.

3. On the pop-up that appears, select the language you want to downoad & install and click Next.

4. Next, move to the Language & Region screen. Click on the three dots next to the added language and select Language options.
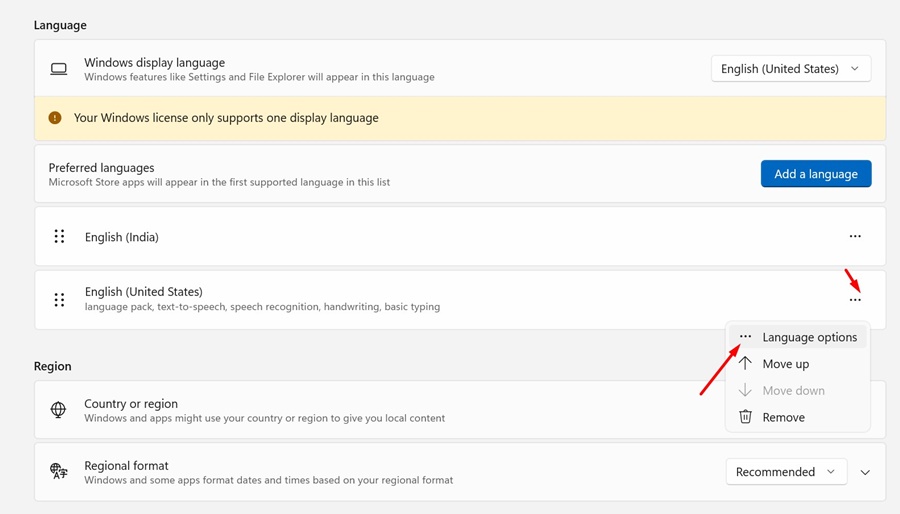
5. On the Language options screen, scroll down to the Keyboards section. Next, click on Add a Keyboard.
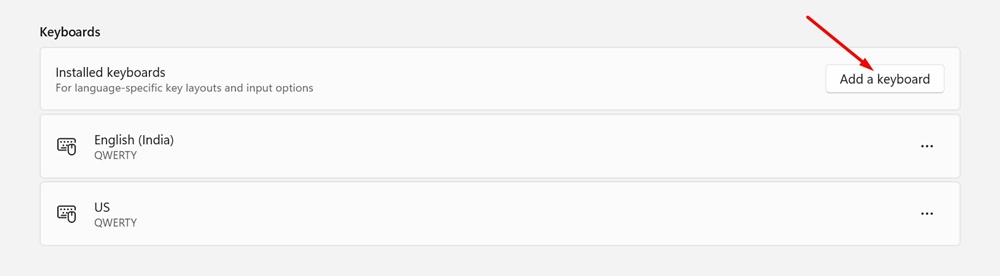
6. Pick the Keyboard layout of your choice from the list.
This is how you can get more keyboard layouts on Windows 11 by adding a new language pack.
3. How to Switch Keyboard Layout in Windows 11
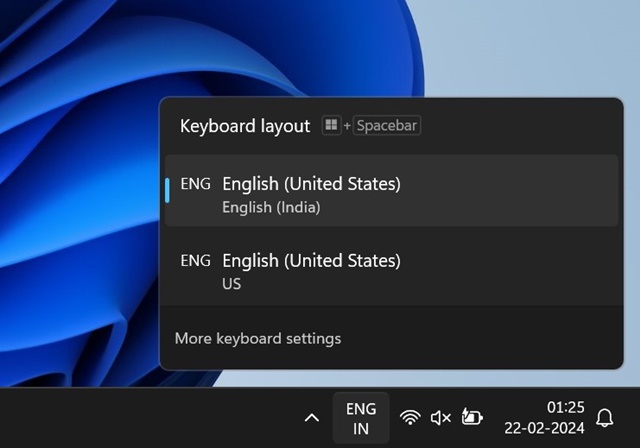
Now that you have added the new keyboard layouts, you may be interested in knowing how to switch between them. Follow the steps shared below to switch the keyboard layout in Windows 11.
To change the keyboard layout in Windows 11, you need to click the Language Switcher that sits in the system tray. Once you click on the Language Switcher, you can switch between the different keyboard layouts.
You can also press & hold the Windows key and press the Space bar to switch between different keyboard layouts on Windows 11.
4. How to Remove Keyboard Layout in Windows 11?
If you want to clean up the mess in the Language switcher, you can remove the keyboard layouts you never use. Here’s how you can remove the keyboard layout in Windows 11.
1. Open the Settings app of your Windows 11.
2. Next, head to the Time & Languages > Language & Region.
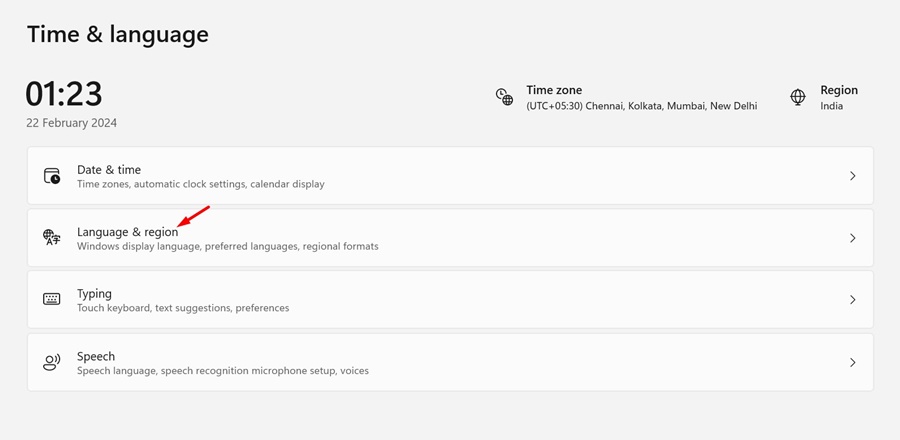
3. Next, click on the three dots next to the keyboard layout you want to remove.
4. On the menu that appears, select Remove.
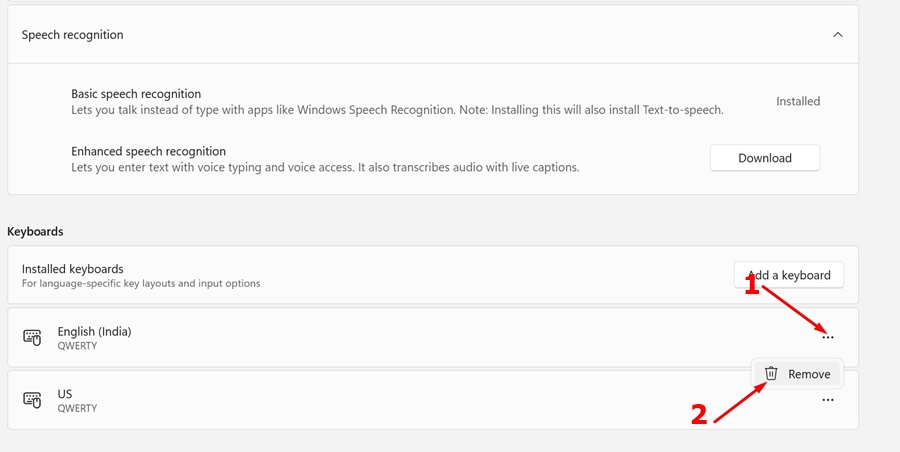
5. If you added a language pack to get the Keyboard layout, you can remove the language from the same screen. Just click on the three dots next to the language and select Remove.
This will immediately remove the keyboard layout on your Windows 11 computer.
So, as you see, adding keyboard layouts on Windows 11 PC is super easy; but you will lose some storage space if the keyboard layout needs an addition of a language. Let us know if you need more help in adding or changing the keyboard layout on a Windows 11 computer.