If you’re using Windows 11, you may be very well aware of the Windows Hello feature. It’s a feature that gives you various sign-in options like fingerprint recognition, iris scan, security key, PIN, etc.
People prefer PINs for signing in to their PCs instead of password logins. The one benefit of having a PIN for signing in to a PC is that a PIN usually consists of a four to six-digit numerical code; hence, it’s much easier to remember than a password.
Also, PIN protection is more secure than passwords because it is hardware-dependent. If you already use PIN protection on Windows 11, you may want to change it at some point. Also, it’s good security practice to change PINs at regular intervals.
How to Change a PIN on Windows 11
So, how do you change your PIN on Windows 11? We will discuss this topic in detail in this article. Let’s know how to change your PIN on a Windows 11 computer or laptop.
It’s super easy to change your PIN on a Windows 11 computer. For that, follow some simple steps we have shared below. Here’s how you can change your PIN on a Windows 11 computer.
1. Click on the Windows 11 Start button and select Settings.
2. When the Settings app opens, switch to the Accounts.

3. On the right side, click on Sign in options.
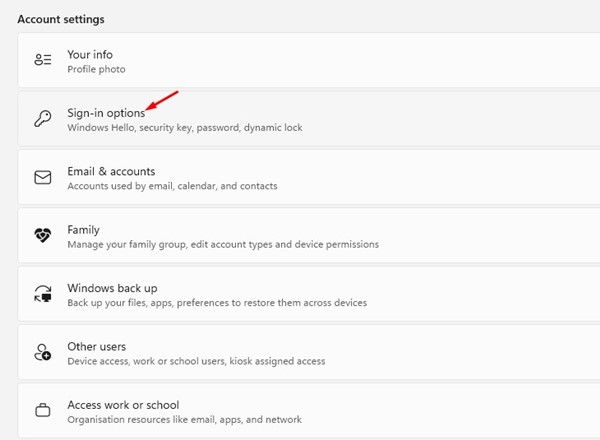
4. On the Ways to sign in section, expand PIN.

5. Next, click the Change PIN button in the Change your PIN section.

6. Type in your current PIN, enter the new one, and confirm it. Once done, click on OK.

That’s it! This will immediately change your Windows 11 PIN. You can now use this new PIN to sign in to your Windows 11 device.
How to Change Your PIN on Windows 11 from Sign-in Screen?
If you cannot access the Settings app of Windows 11, you can change your PIN directly from the Sign-in screen. Here are some simple steps you need to follow to change your PIN on Windows 11.
- Reach to the Sign in screen on your Windows 11.
- Next, click on the I forgot my PIN link under the sign-in box.
- On the sign-in prompt, click on Use your password instead.
- Now, enter the password you use to sign in.
- On the Set up a PIN screen, enter and confirm the new PIN. Once done, click on OK.
That’s it! This is another best way to change your PIN on a Windows 11 computer.
So, this guide is about changing your PIN on a Windows 11 computer. You should periodically change the PIN set on your Windows 11 device. Let us know in the comments if you need more help on this topic.

