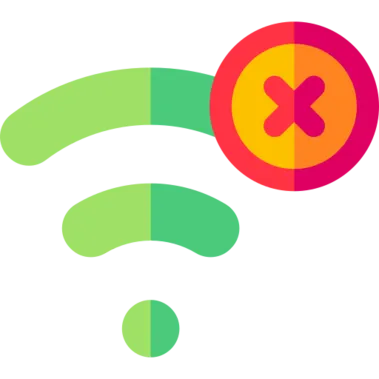Are you getting an “Unable to connect to the EA servers at this time” error when playing an EA game?
Here’s the second part of the error, “Please check your internet connection, make sure the Platform Client is online and try again”.
Followed by, “Please see ea.com/unable-to-connect for more information” (error code 1:4688822970).
EA SPORTS FC™ 25 offers more ways to win, with exciting new features and enhanced realism.
The game introduces 5v5 Rush to team up, Clubs, or Kick-Off modes to build a 5-a-side squad.
In this guide, you’ll learn how to fix “Unable to connect to the EA servers” on Xbox One/X/S, PlayStation, or PC.
How to Fix Unable to Connect to the EA Servers
Fix 1: Check the server status of the game
- Go to help.ea.com/en/help/faq/are-ea-servers-down.
- Check if “EA app”, “EA Play”, or the EA game you’re playing is down.
- If one or more of the servers are down, you need to wait for them to be back online.
Tip: You can also check if the game is down by following @EASFCDirect and @EAHelp on 𝕏.
Fix 2: Restart your router and console/PC
- Unplug your router and wait for 30 seconds.
- Plug your router back and wait for it to fully reconnect.
- Restart your console or PC:
- PC: Start Menu > Restart.
- PlayStation: Hold the PS button > Power > Restart.
- Xbox: Xbox button > Power & System > Restart Console.
Fix 3: Clear cache on console/PC
Clear cache on PC:
- Close the Origin or the EA app.
- Navigate to this folder: C:\Users\YourUsername\AppData\Local\Origin (or the Electronic Arts folder).
- Delete the “AvatarsCache”, “Web Cache”, and/or “OfflineCache” folder.
- Try launching the game again.
Clear cache on console:
- Power off your console.
- Unplug the power cable from the back of your console.
- Wait for 30 seconds and plug the power cable back.
- Power on your console and try launching the game again.
Fix 4: Update the EA game
- PC: Launch Steam/Origin/EA, go to your library, select the EA game, check for updates, and update the game.
- PlayStation: Go to your library > highlight the EA game > select “Options” > Select “Check for Update” > Update.
- Xbox: Press the Xbox button > My games & apps > Sell all > Manage updates > EA game > Update.
Fix 5: Use alternate DNS settings
Change your DNS on PC:
- Search for “Control Panel” using Windows Search and open it.
- Network and Internet > Network and Sharing Center > Connections (e.g. Ethernet).
- Select “Properties” and double-click “Internet Protocol Version 4 (TCP/IPv4).
- Enable “Use the following DNS server addresses”.
- Enter “8.8.8.8” as the preferred DNS server.
- Enter “8.8.4.4” as the alternate DNS server.
- Select “OK”, open the Epic Games Launcher, and try signing in to it.
Change your DNS on PlayStation:
- PS4/PS5 settings menu > Network > Set Up Internet Connection.
- Select Wi-Fi or LAN, depending on your connection type.
- IP address setting: Automatic.
- DHCP Host Name: Do Not Specify.
- DNS settings: Manual.
- Primary DNS: 8.8.8.8
- Secondary DNS: 8.8.4.4
- MTU settings: Automatic.
- Proxy server: Do not use.
Change your DNS on Xbox:
- Open your Xbox settings.
- General > Network settings > Advanced settings.
- DNS settings > Manual.
- Primary DNS: 8.8.8.8
- Secondary DNS: 8.8.4.4
Fix 7: Rebuild database
Rebuild PlayStation database:
- Shut down your PlayStation.
- Press and hold the power button on your console for 7 seconds (until you hear two beeps).
- Connect your controller to your console using a USB cable and press the PlayStation button.
- Select “Rebuild Database” and select “OK”.
- Launch the game.
Rebuild Xbox database:
- Hold the Xbox power button for 10 seconds.
- Unplug the power cable for 30 seconds and plug it back.
- Power on your Xbox and launch the game.
Fix 8: Flush your DNS
Flush your DNS on PC:
- Search for “cmd” using Windows Search and run it as an administrator.
- Type these three codes and press enter after each one:
- netsh int ip reset c:\resetlog.txt
- netsh winsock reset
- ipconfig /flushdns
- Launch the game.
Further reading
How to Fix “EA Servers are unavailable right now” in FC 25
How to Do the I Can’t Hear You Celebration by Memphis Depay in FC 25