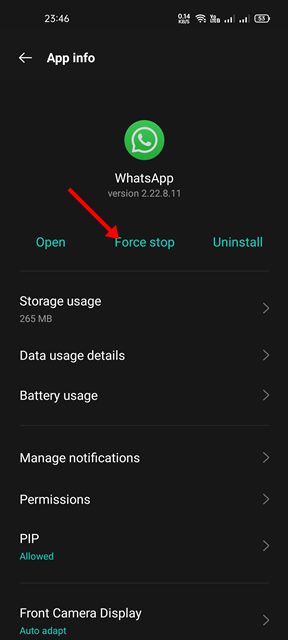Even though the WhatsApp app for Android is bug free, it still has a few problems. At times, the app may not function as it should.
The one problem recently spotted by a few WhatsApp users is ‘Syncing Older Messages This May take a while’. The message appears while scrolling down on the chat.
After scrolling down for a while on a chat, the WhatsApp app says, ‘Syncing older messages may take a while.’ Worse, the message appears indefinitely, preventing users from checking past messages.
How to Fix ‘Syncing Older Messages This May Take a While’?
If you’re a WhatsApp user and unable to check your very old messages, you need to try a few troubleshooting. Here are some of the best things you can do to resolve the ‘Syncing older messages’ on WhatsApp.
1. Wait for a few minutes
If you see the Syncing Older Messages error on WhatsApp, it’s best to wait a few minutes. It may take 5-10 minutes for the older messages to sync on the app.
Also, it’s important to note that the amount of time it will take largely depends on the number of messages in the chats. So, your best bet is to wait for 10-20 minutes before trying anything else.
2. Force Stop the WhatsApp app
Sometimes, a bug or glitch in the app can prevent it from syncing very old messages. Hence, it’s important to force-stop the app on Android and check if this resolves the problem.
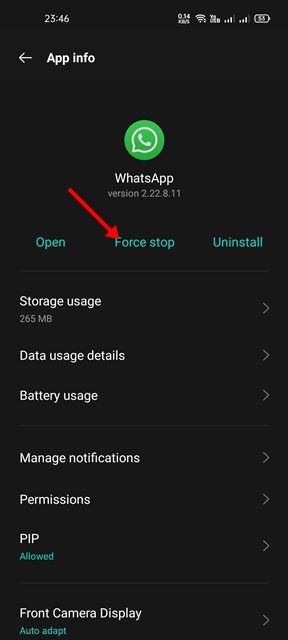
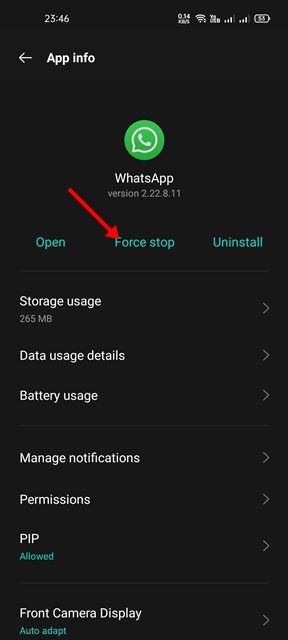
- Long Press the WhatsApp app icon and select App Info.
- On the App Info screen, tap on Force Stop.
Once done, launch the WhatsApp app again and check if you can see the past conversations.
3. Manually Restore the Chat Backup
It’s possible that the past conversation you’re trying to view has been removed from WhatsApp’s servers. If this is the issue, you need to manually restore an old WhatsApp backup to view the old chats. Here’s what you need to do.
Make sure that you have the WhatsApp Chat backup; then follow these steps.
1. Uninstall the WhatsApp app from your phone. Once done, install it again from the Play Store.
2. On the Welcome to WhatsApp screen, select English as Language.
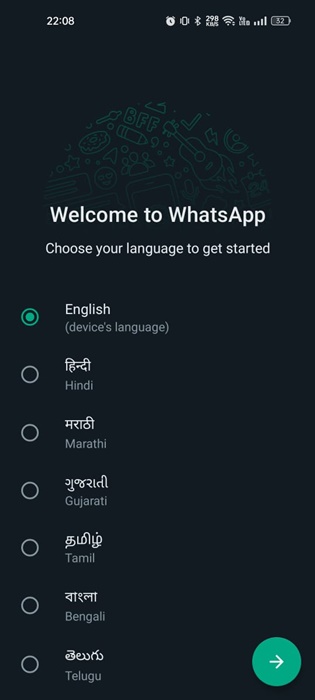
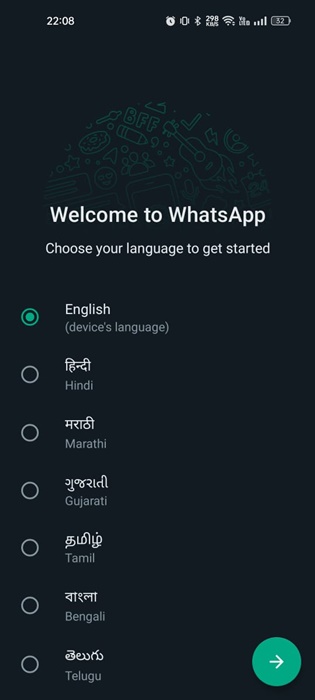
3. Next, tap on Agree and continue.
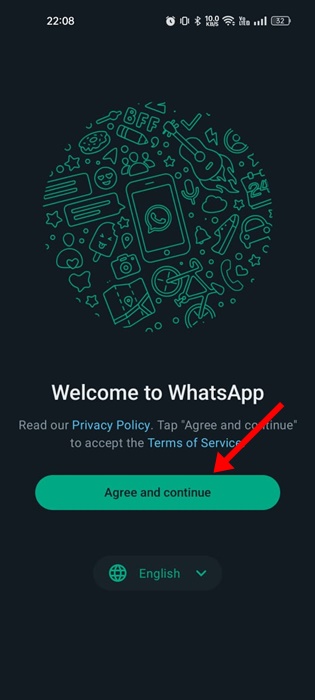
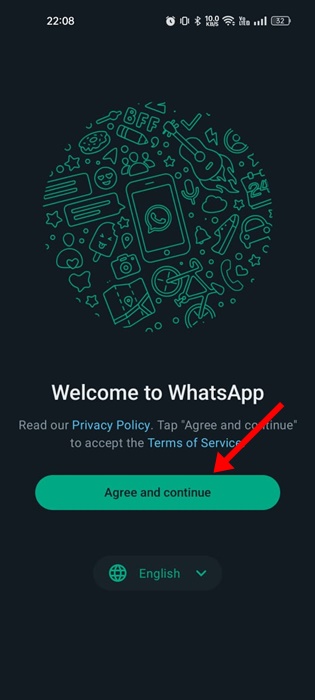
4. Enter the phone number that you use with WhatsApp.
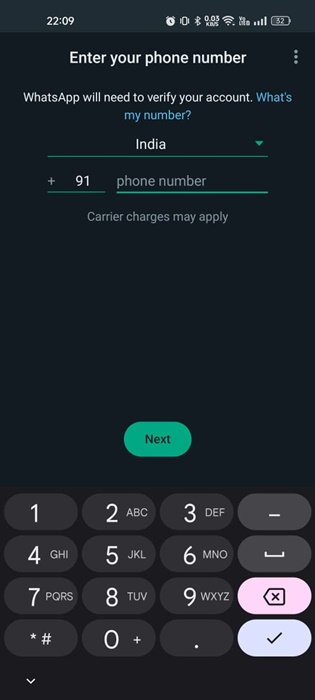
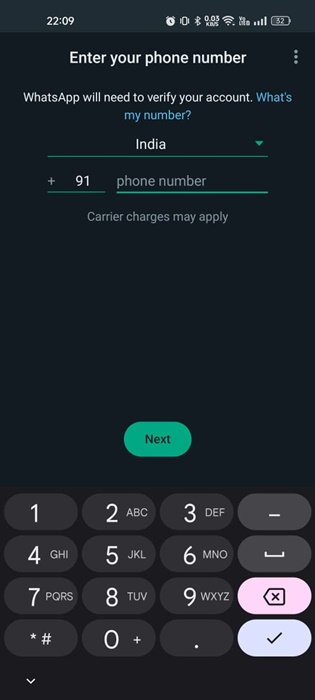
5. On the Restore backup screen, tap on Restore.
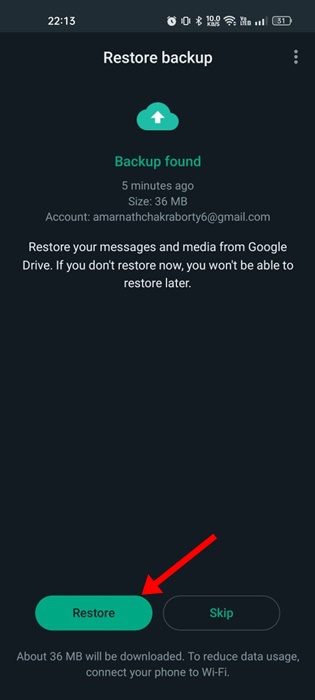
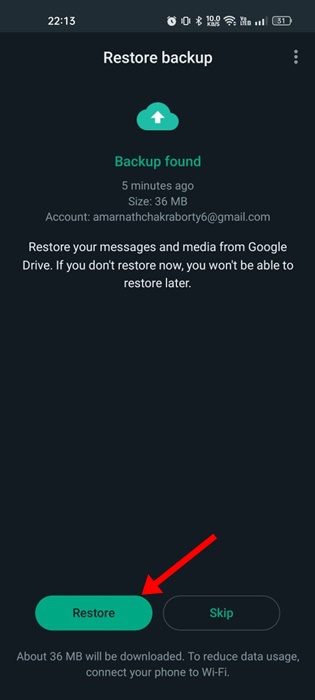
6. Now wait until WhatsApp restores the most current chat backup from Google Drive.
7. Once restored, tap on Next.
Note: If you’re trying to access the old messages from a linked device, you need to create a backup on the old phone to the cloud storage, log out on the new phone, log back in, and restore from the backup.
4. Use WhatsApp on the Original device
You may be using a WhatsApp account from a linked device; hence, not all messages are available on the new device.
If you can’t wait until WhatsApp syncs the older messages, you can use WhatsApp on your original device. The main device will likely have all chats, and the message ‘Syncing Older Messages This May Take a While’ won’t appear.
5. Update the WhatsApp App
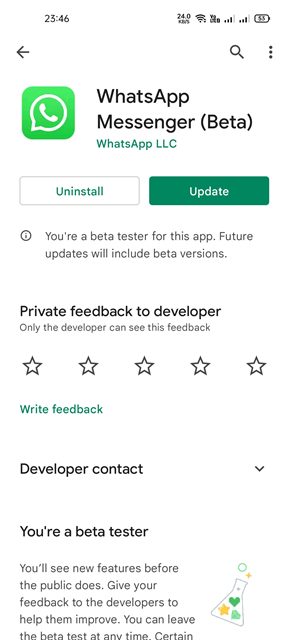
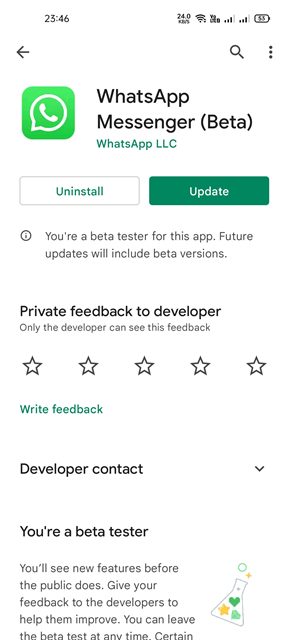
Older versions of WhatsApp may have bugs and glitches that can cause problems like the “Syncing Older Messages. This May Take a While” message. If you’re using WhatsApp on your original device and see this message, it’s time to update the app.
Updating the WhatsApp app to the latest version will likely eliminate all bugs, glitches, and stability issues. So, open the Google Play Store and update the WhatsApp app.
These are the few best ways to fix ‘Syncing older messages this may take a while’ on Android. Let us know if you need more help on this topic in the comments. Also, if you find this guide helpful, don’t forget to share it with your friends.