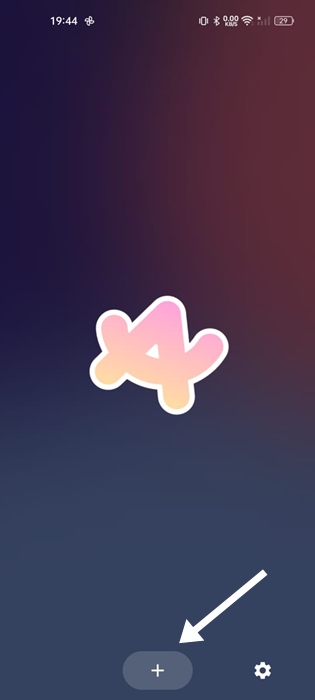Arc Search, first released for iOS, is now available to Android users as well. The Arc Search mobile app for Android was introduced just a few days ago, and it’s receiving lots of love from users.
While Arc Search is unique in its way, the one thing that makes Arc Search more awesome is its ‘Browse for Me’ feature. So, what exactly is the Browser for Me and how to use it? We will know about it in this guide.
What is ‘Browse for Me’ in Arc Search?
Browse for Me is an Arc Search specific feature that generates custom web pages tailored to your search queries.
For example, if you search for ‘Super Mario’ in Arc Search, you will be presented with a webpage containing all the information you need to know.
The webpage it will provide will have Images and Videos, the Main content discussing the game, the top search results, and more links you’d like to check out. At the end, you will see the usual web search results.
So, the feature uses AI to create a webpage containing all the information you need.
How to Use the ‘Browse For Me’ feature in Arc Search?
Although the Arc Search app is available for both Android and iPhone, I have used the Android version to demonstrate how to use the feature. Rest assured, the steps are the same for Arc Search on iPhone.
1. To get started, launch the Arc Search app on your phone.
2. Tap the Search icon at the bottom of the screen.
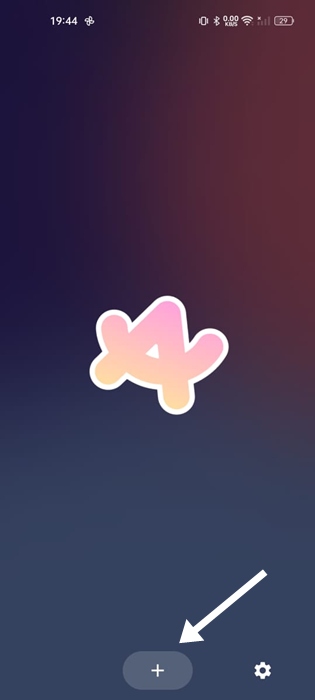
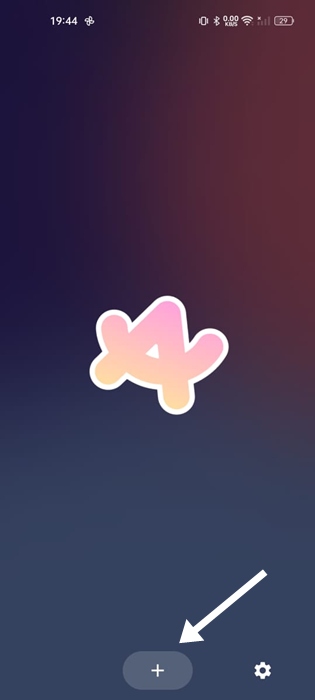
3. Next, enter a search query. Instead of pressing the Go button, tap the Browse for Me option beside the search suggestions.
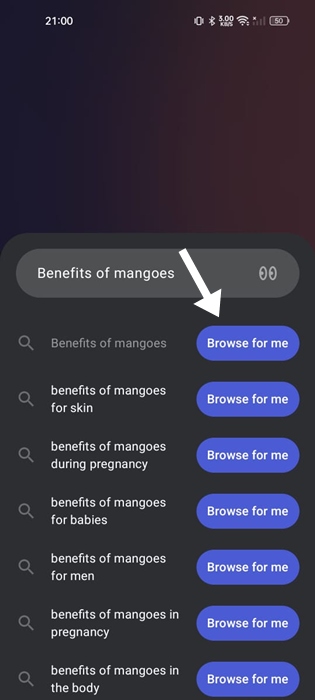
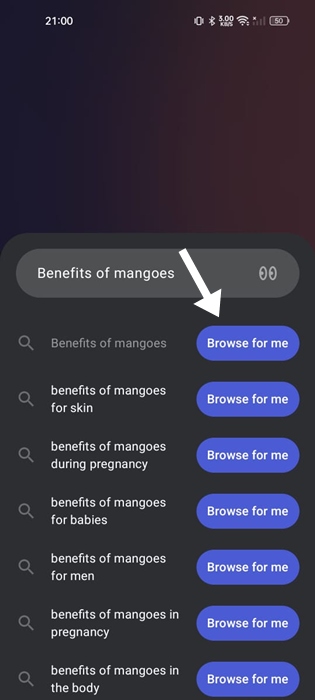
4. Within a few seconds, the Arc Search app will create a webpage containing all the relevant information you would need. For example, I searched for ‘Benefits of Mangoes’ using the Browse for Me feature.
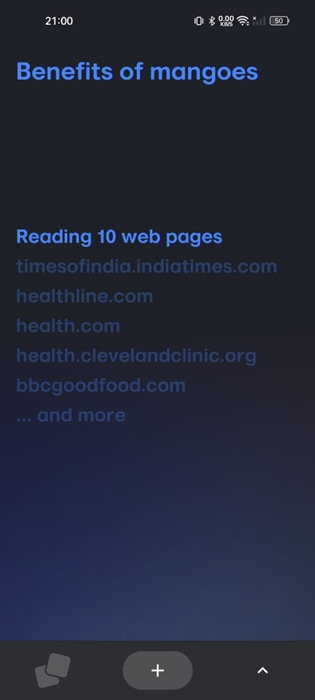
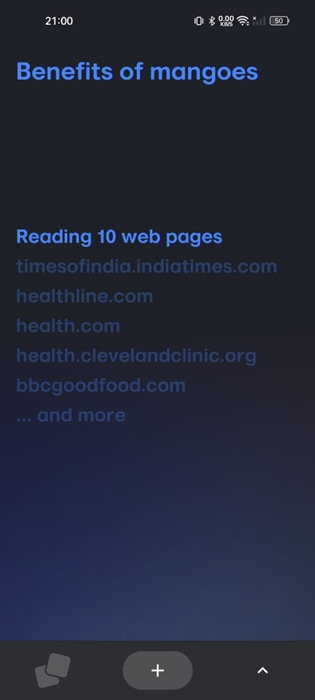
Here’s what the Generated Web Page Shows:
The AI webpage that the Arc Search will generate will have these things:
At the very top of the webpage, you will see the images and videos. You can tap on the media files to view their source.
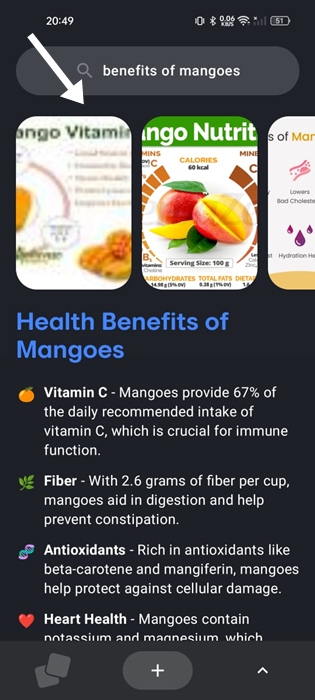
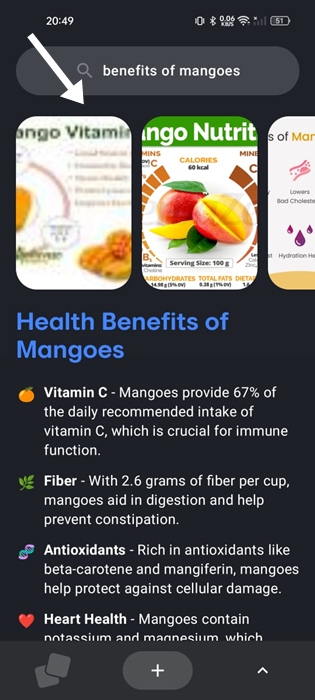
The next thing you will notice is the information on the topic you’ve searched for. This will be just a summary.
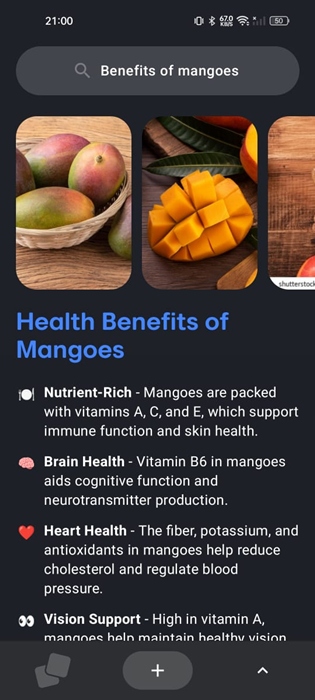
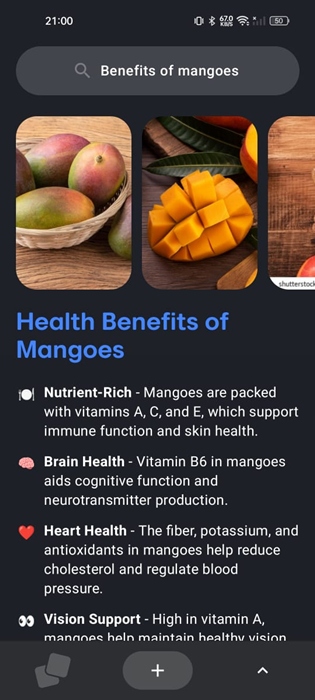
The next shows the Nutritional Profiles and the Diseases that it prevents. This information may change depending on your topic and you will have different sections. It also shows the Culinary Uses of Mangoes.
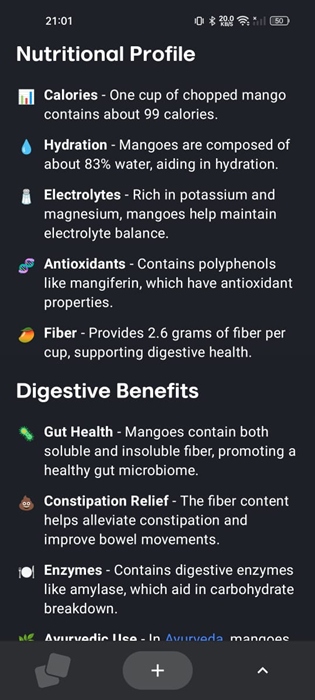
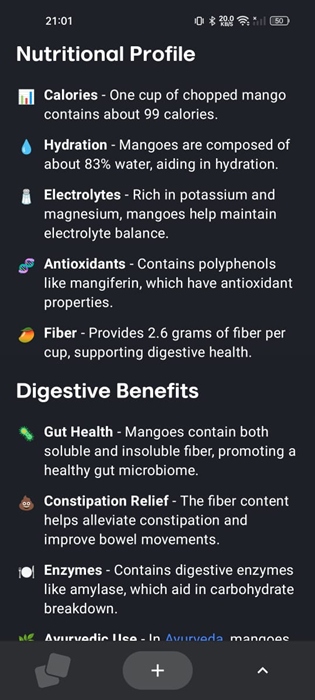
At the end, you see the Web Search results in the Sources section.
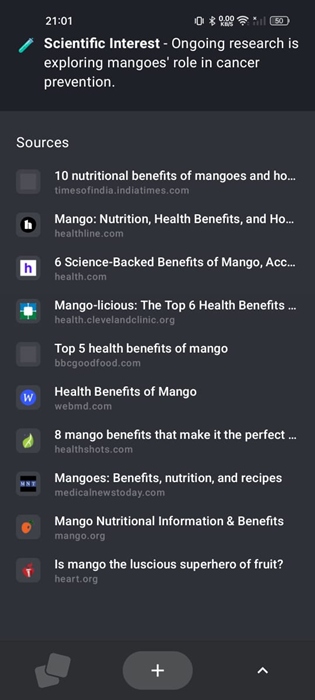
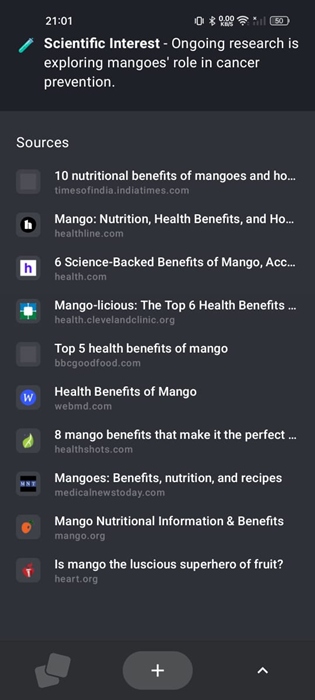
Frequently Asked Questions:
Where to find the Arc for Search app for Android?
The Arc for Search app for Android can be downloaded from the Google Play Store.
The ‘Browse for Me’ button is not appearing
If you’re unable to find the ‘Browse for Me’ button, you need to update the app from the Google Play Store or Apple App Store.
Arc Search is showing incorrect information
This can happen because the Browse for Me feature uses AI to fetch and show you content. You can always verify the source by checking out the web search results.
How to Share the Generated Webpage?
The easiest way to share the generated webpage is to capture a screenshot and share it with others. There is no option to share the information directly from the Arc Search app.
This guide explains the ‘Browse For Me’ feature in Arc Search and how to use it. If you need more help with this topic, let us know in the comments. Also, if you find this guide helpful, don’t forget to share it with your friends.