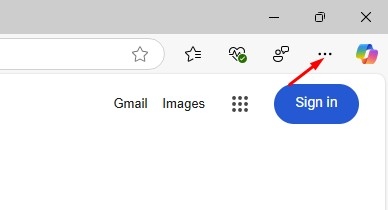Microsoft Edge isn’t as famous as Chrome, but it’s slowly gaining popularity. The web browser from Microsoft has all the features you will ever need, along with support for Chrome extensions.
However, a few Windows users have recently claimed that their Edge browser keeps disabling the added extensions. If you’re facing the same problem, here’s what you can do to fix it.
Understand why Microsoft Edge Turns Off the Extensions
Microsoft Edge can turn off the extensions you’ve installed without letting you know. This is because some extensions change the browser settings and other types of site data.
So, to prevent extensions from changing the browser preferences you’ve set up, Microsoft Edge disables the extensions. This is the only reason some extensions were automatically turned off when you restart the Edge browser.
1. Manually Turn On the Extensions
While Microsoft Edge turns off the extensions you’ve installed, you can manually turn it on when you plan to use them. Here’s how you can turn on the Edge extensions.
1. Launch the Edge browser on your computer.
2. Next, tap the three dots at the top right corner.
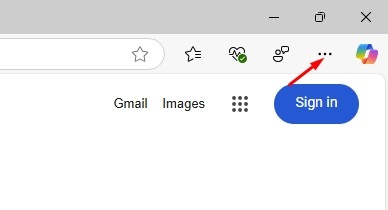
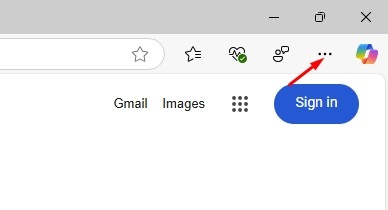
3. On the Edge menu, select Extension > Manage Extensions.
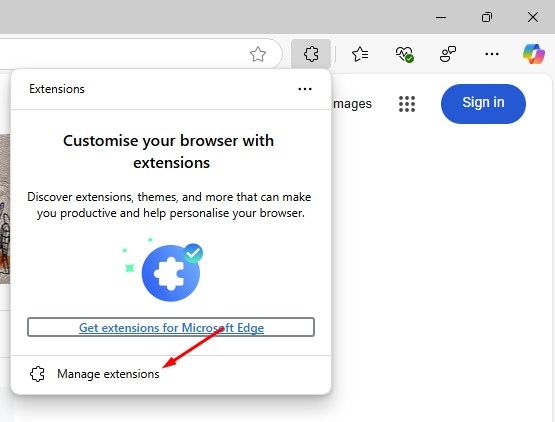
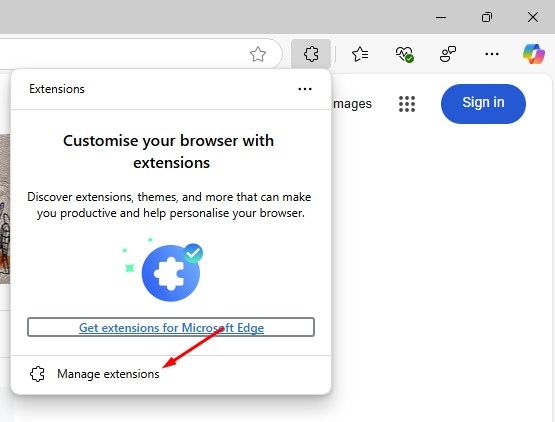
4. On the Manage Extensions screen, turn on the extensions you plan to use.
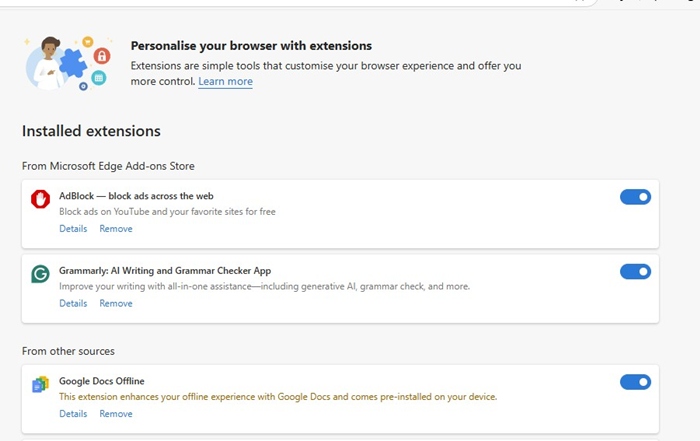
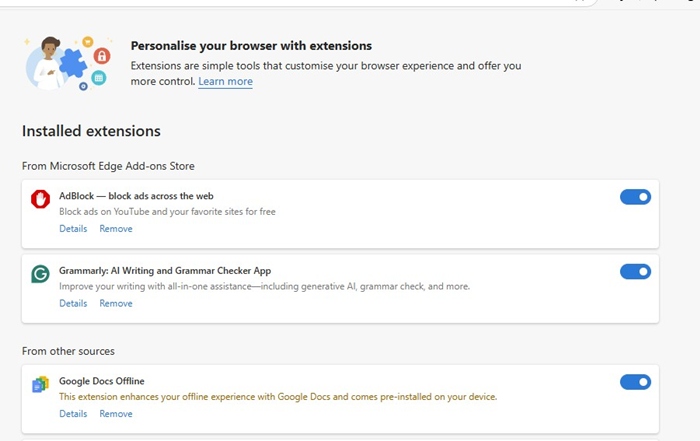
2. Check the Extensions that you’ve installed
Microsoft Edge can also disable the malicious extensions due to the security features. So, it’s important to double check the list of extensions that you’ve installed on the Edge browser.
Simply open the web browser and navigate to Extensions > Manage Extensions. On the Extensions screen, check for unwanted extensions.
If you find any suspicious extension, remove it from the web browser.
3. Disable Sync on other version of Edge
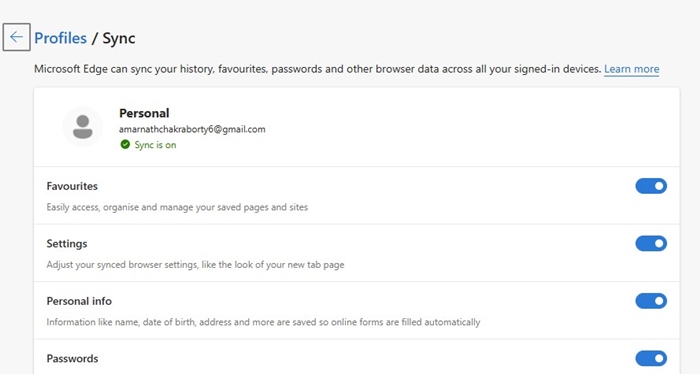
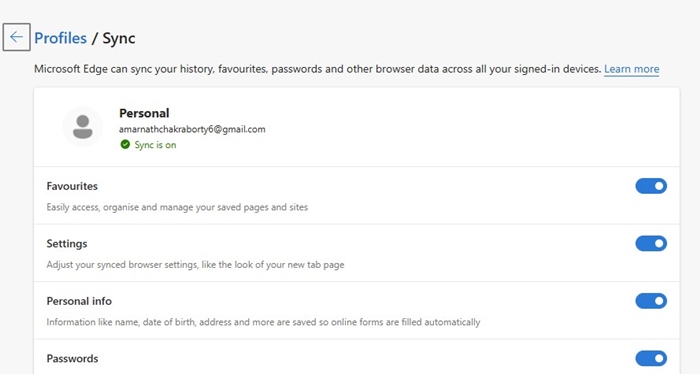
If you have other versions of Edge browser installed on your PC, like the Edge Beta, Edge Canary, etc. If it has the sync on, and you disabled some extensions on those browsers, then those extensions will be disabled on Microsoft Edge as well.
This is because when sync is on, Microsoft Edge remembers your choice and makes the same settings available across all of its variants.
4. Update Microsoft Edge to Latest Version
An outdated version of the Microsoft Edge browser can have bugs & glitches that can conflict with certain extensions.
One of the best ways to get rid of bugs and glitches is to update Microsoft Edge to the latest version.
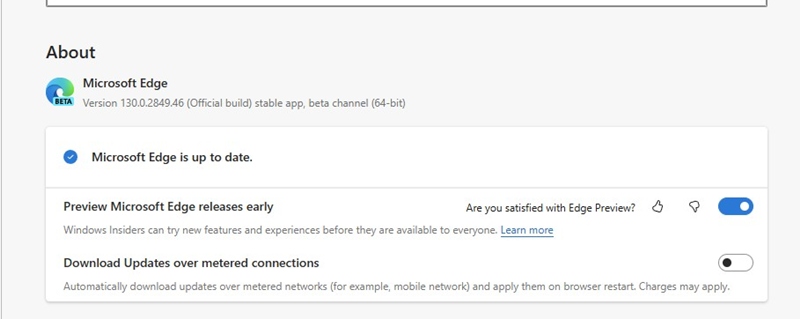
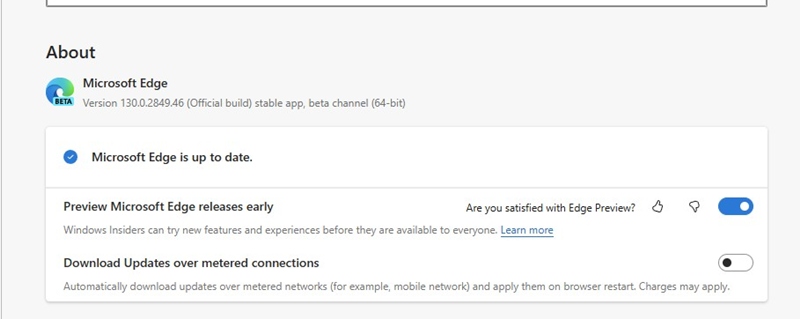
To update Microsoft Edge, click on three dots > Help and Feedback > About Microsoft Edge. On the next screen, Microsoft Edge will automatically install the pending updates.
5. Reset Microsoft Edge Settings
If nothing worked for you, the ultimate option is to Reset the Microsoft Edge browser Settings.
Resetting Microsoft Edge settings will reset your start-up page, new tab page, search engine, and pinned tabs. It will also turn off all extensions and clear temporary data.
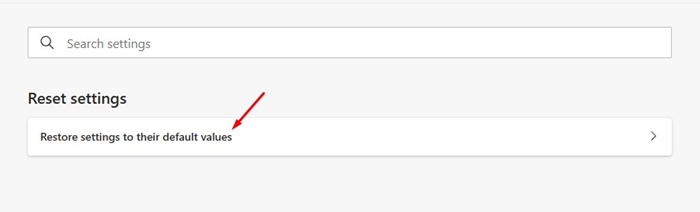
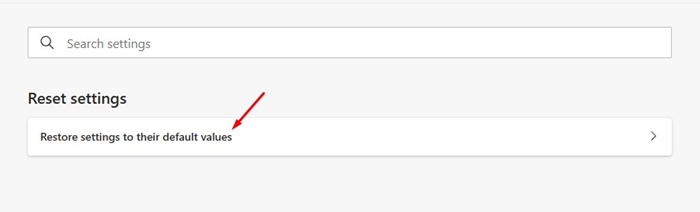
To Reset Microsoft Edge, click on the three dots at the top right and select Settings. On the Edge Settings, navigate to the Reset Settings > Restore settings to their default values.
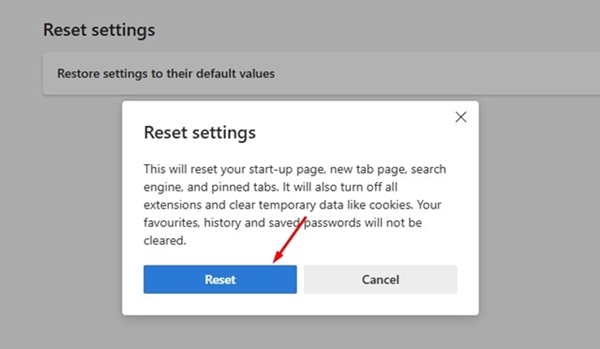
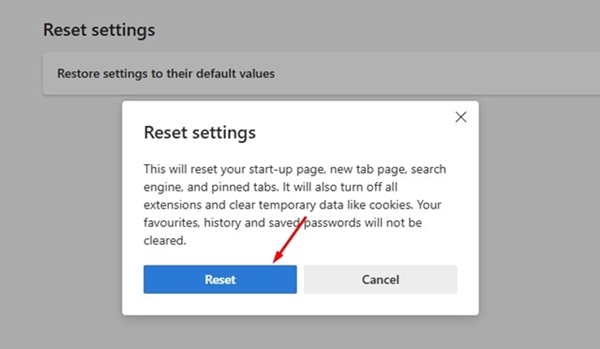
On the Reset Settings confirmation prompt, click Reset.
These are the few best ways to fix Microsoft Edge keeps disabling extensions by itself. If you need more help on this topic, let us know in the comments. Also, if you find this guide helpful, don’t forget to share it with your friends.