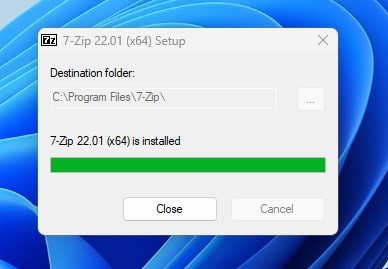The DMG file, an extension of the Apple Disk Image File, is not compatible with the Windows operating system. MacOS uses this file format as one of the most common, and when opened, it’s automatically mounted as a volume in the Finder.
While you can transfer DMG files on your Windows, you must use a specialized tool to open it. It’s easy to open Apple DMG files on Windows, but you must use the right software.
Hence, if you are looking for ways to open DMG files in Windows, this guide may be very helpful. Below, we have shared a few easy and free methods to open Apple DMG files on Windows computers.
Table of Contents
1. Open DMG File in Windows Using 7zip
7zip is a free file compression software mainly used to extract or create ZIP Files. It also deals with DMG, ISO, TAR, CHM, XAR, and RAR file formats. Since the tool is free, you can open DMG files on your Windows computer. Here’s what you need to do.
1. First, download and install 7zip on your Windows computer.
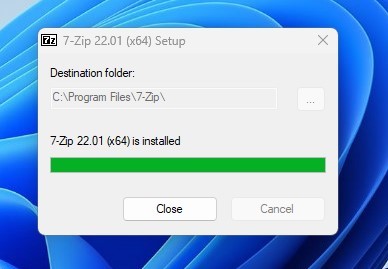
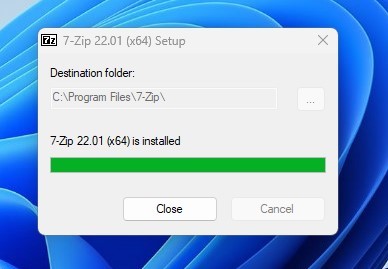
2. Once downloaded, move to the folder where you have stored your DMG file. Double click the DMG file to open its content in 7zip. You can also manually locate the DMG file in the 7Zip Explorer.
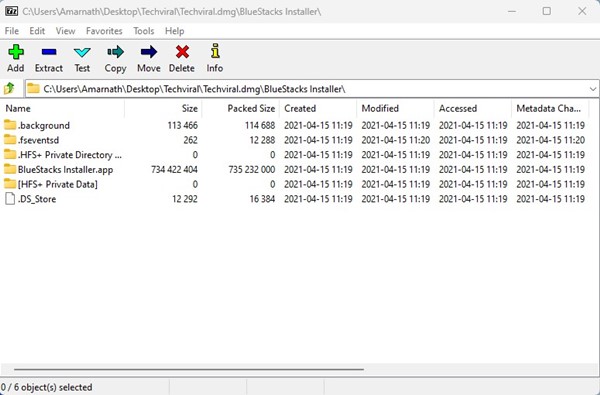
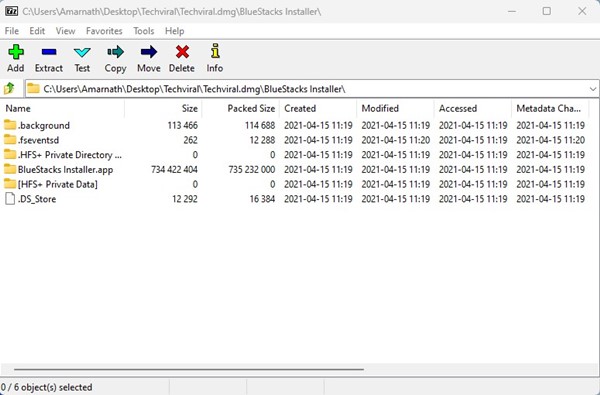
3. You can now see all the DMG file contents within the 7zip.
If you want to extract the DMG files using 7zip, follow some of the simple steps below. There are two different ways to Extract the DMG file content using 7zip. Here are they.
1. First, open the DMG file using 7zip.
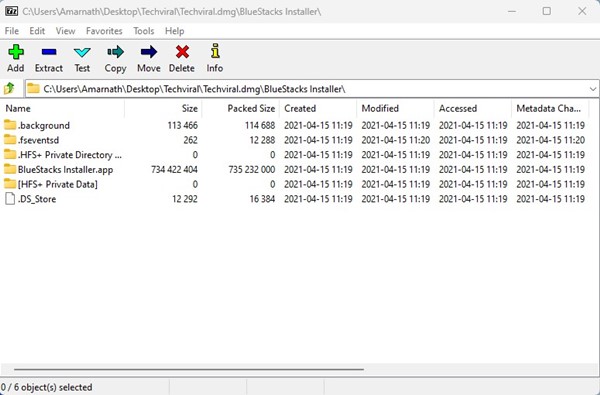
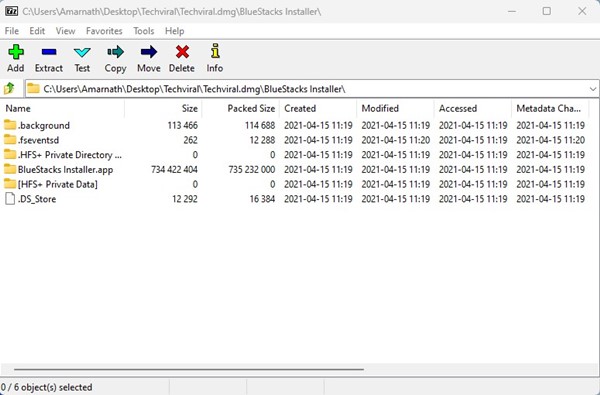
2. Select the file you want to extract and press the F5 key on your keyboard. Now, in the Copy to: field, locate the path to save the extracted file.
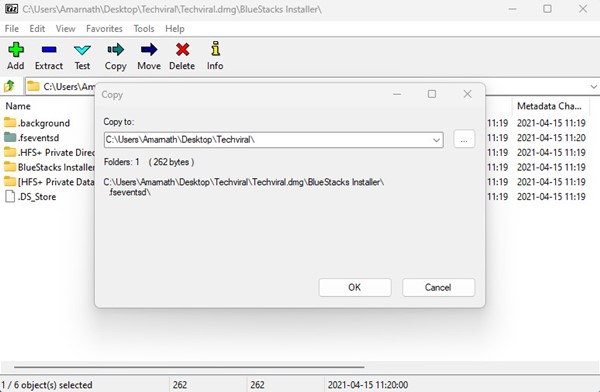
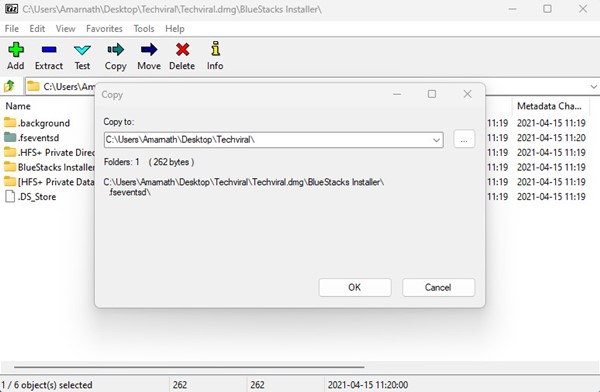
3. To extract all files, click the Extract button on the top bar.
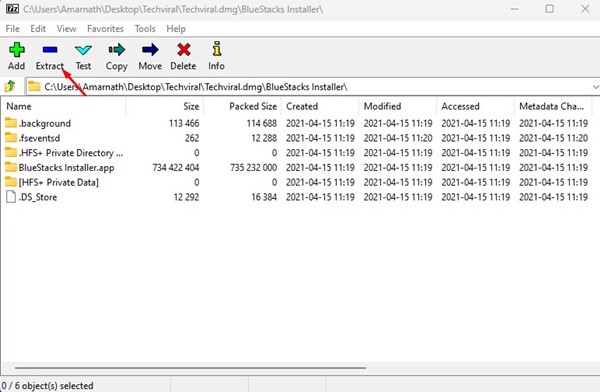
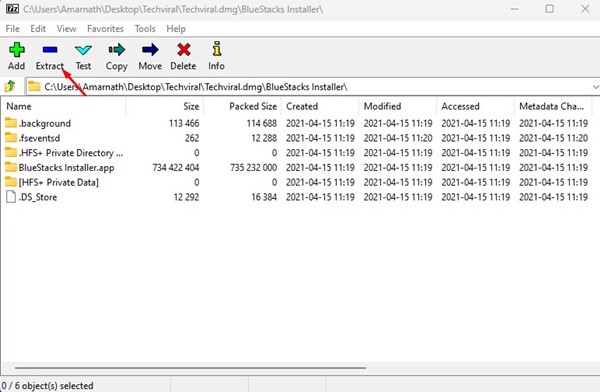
4. Select the location where you want to save your files.
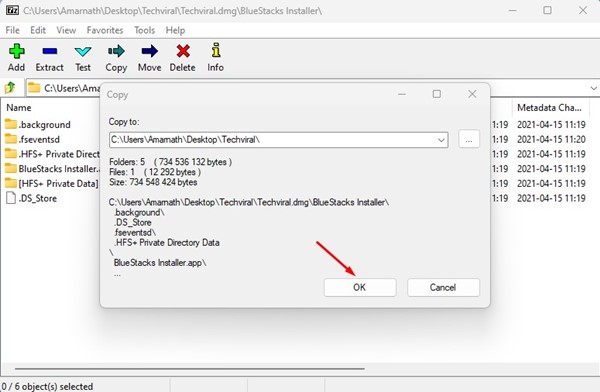
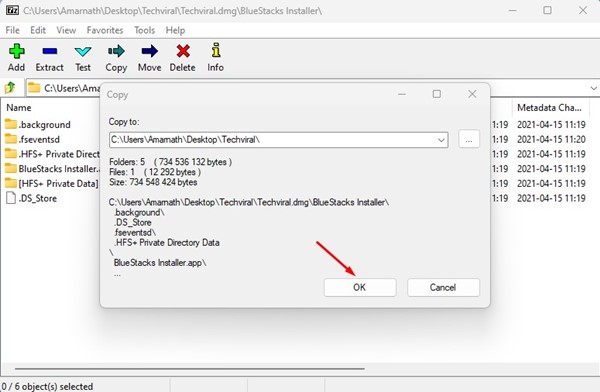
This is how you can open Apple DMG files in Windows using 7zip.
If you use 7zip to extract the DMG file, you can also utilize 7zip’s context menu. The context menu allows you to extract DMG files in easy steps.
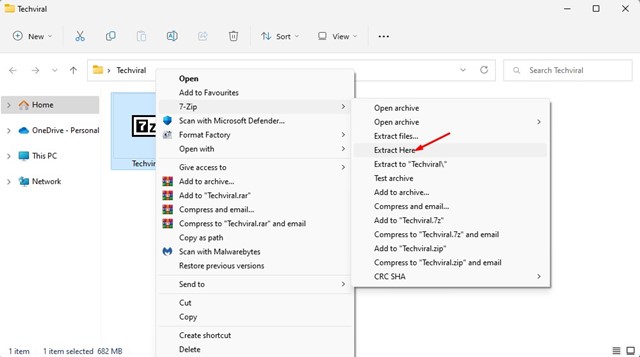
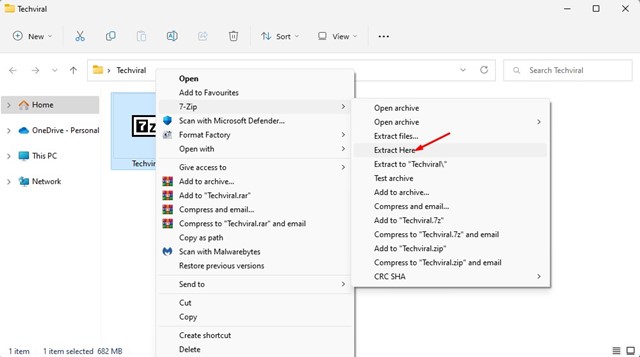
Right-click on the DMG file you want to extract and select 7-Zip > Extract Here. If you want to extract the files in a different location, select 7zip > Extract Files and choose the location of your choice.
PeaZip is another best free file archiver utility that you can use to open DMG file content. Here’s how to extract DMG files using the free file archiver utility PeaZip.
1. First, download and install PeaZip on your Windows computer.
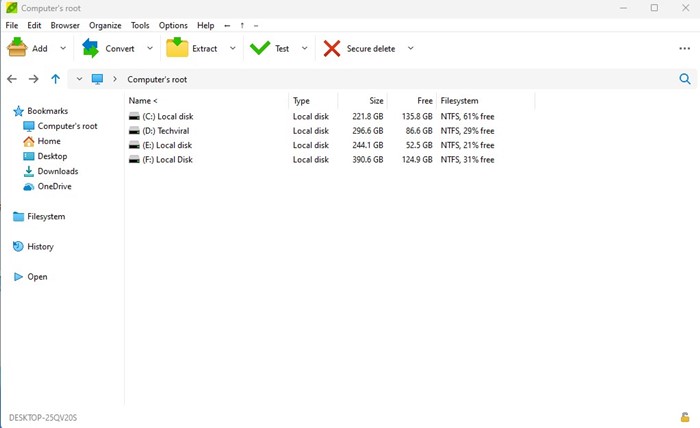
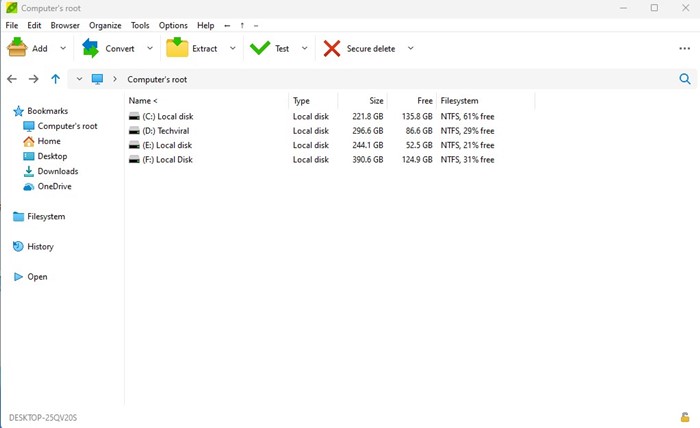
2. Now open the PeaZip program, and you will see the file explorer. Here you need to locate the folder where you have stored your DMG file.
3. Select the DMG file and click the Extract button on the top bar.
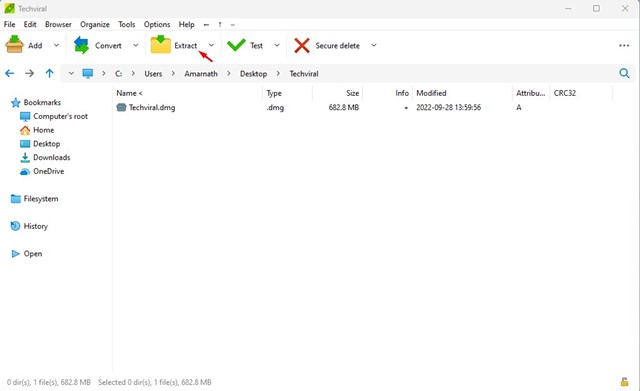
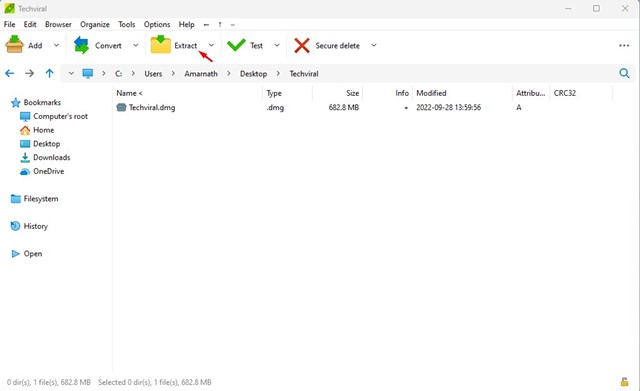
4. On the next screen, select the output location and click on Ok.


This is how you can use the PeaZip file archiver utility to open and extract DMG Files.
3. Convert DMG to ISO in Windows
Since Windows can’t read DMG files, the best option is to convert them to ISO format. After converting DMG into ISO, you can use any ISO mounter to mount the ISO files in a virtual drive. There is quite a few software that can convert DMG files to ISO; here, we have shared two.
Using Anyburn
Well, AnyBurn is CD/DVD/Blu-Ray burning software that’s free to download and use. This application can convert DMG to ISO file format in easy steps. Here’s how to use the application.
1. First, download & install Anyburn on your Windows computer from this link.
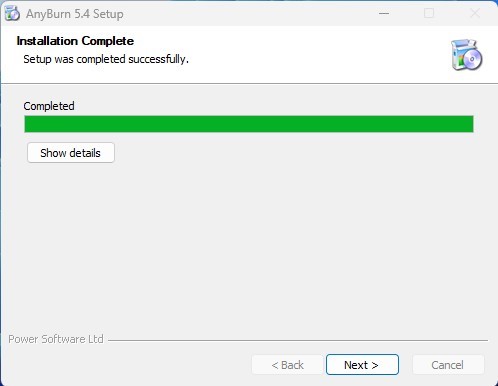
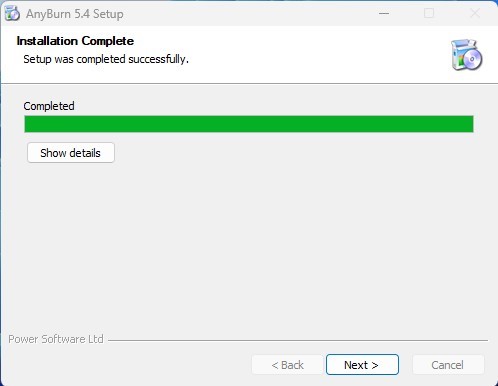
2. Once downloaded, open the application on your computer and click the Convert image file format button.
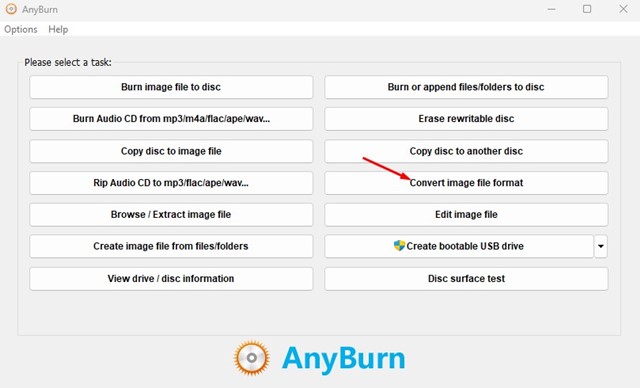
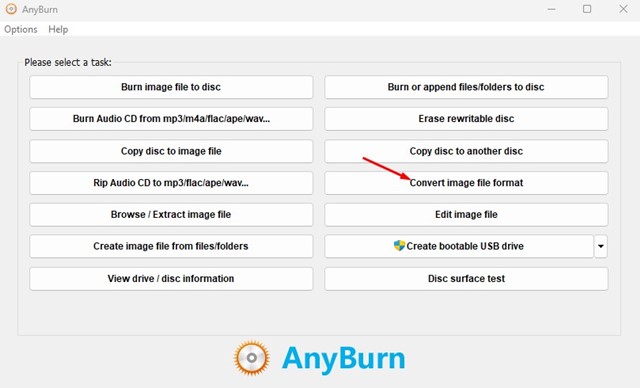
3. Next, on the Convert Image file, select the .DMG file on the source image file. On the Destination image file, locate where you want to save the ISO file. Select Standard ISO Image (.ISO) on the Select image file type.
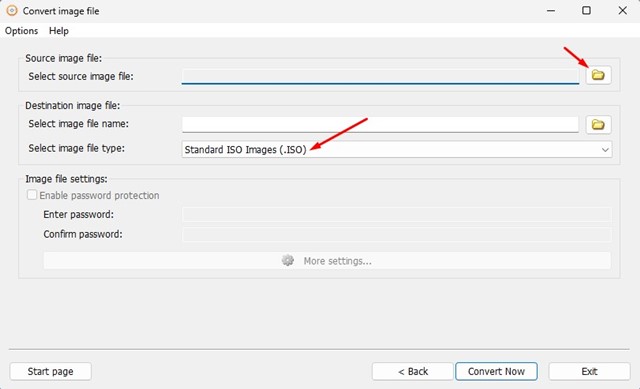
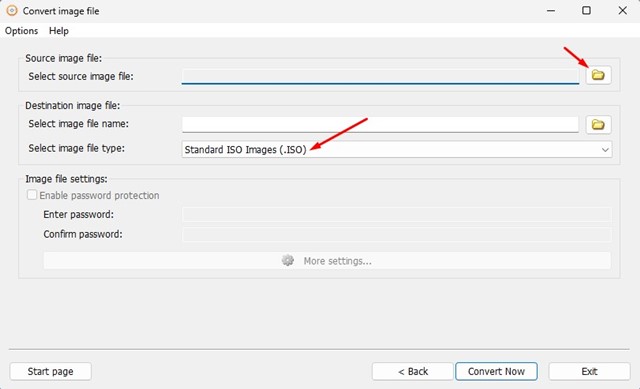
4. Once done, click the Convert Now button at the bottom.
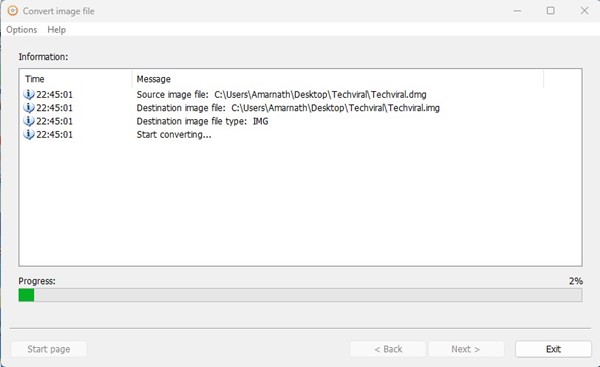
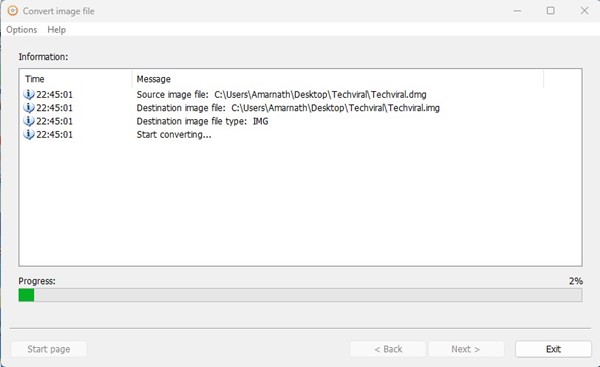
This is how you can use Anyburn to convert DMG files into ISO on a Windows computer.
Using PowerISO
PowerISO is similar to the Anyburn app we have listed above but is more advanced than the latter. The tool allows you to open, extract, burn, create, edit, compress, encrypt, split, and convert ISO files. It can also convert your DMG files to ISO in Windows 10/11. Here’s how to use the tool to convert DMG to ISO in Windows.
1. First of all, download & install PowerISO on your Windows computer.
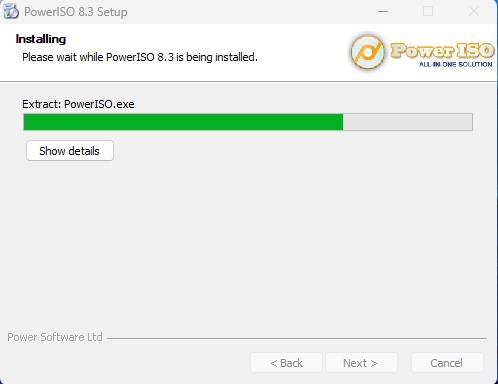
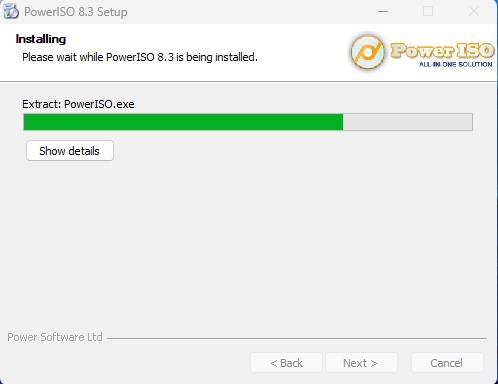
2. Once installed, open the application on your computer and select Tools > Convert File Format.
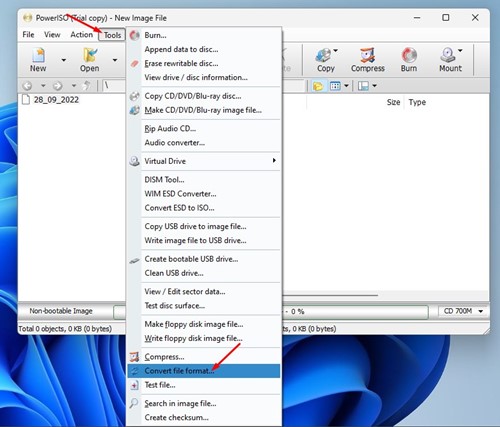
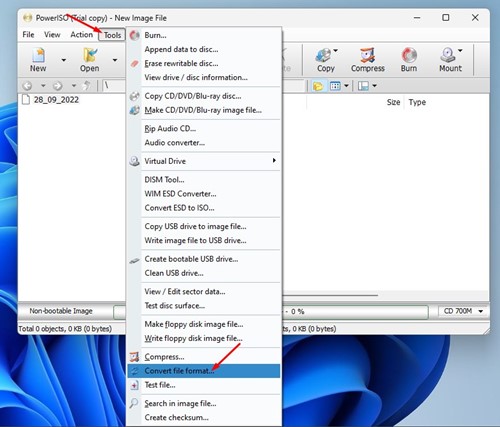
3. On the Convert Image file prompt, select your source file (DMG file)
4. On the Destination file, select the save location and Standard ISO Images (.ISO) in the Output image file format dropdown.
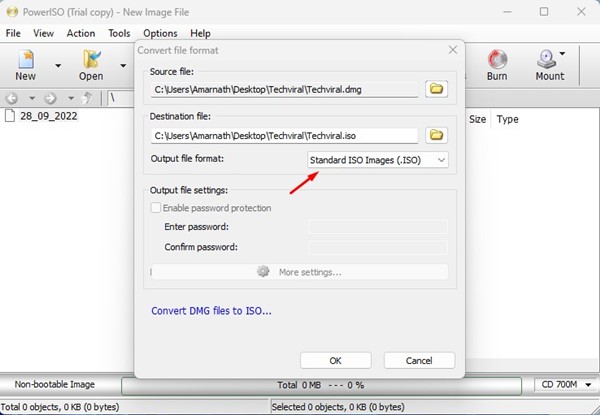
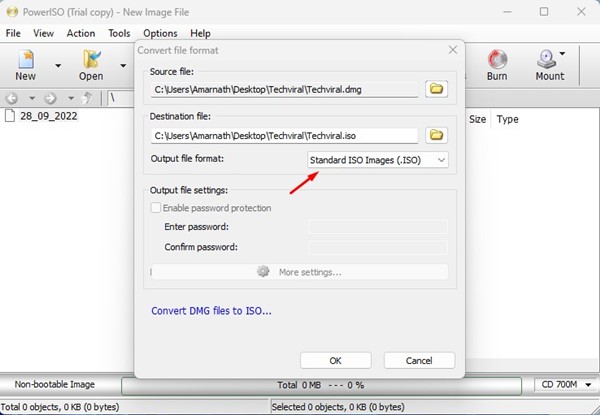
5. Once done, click on the Ok button.
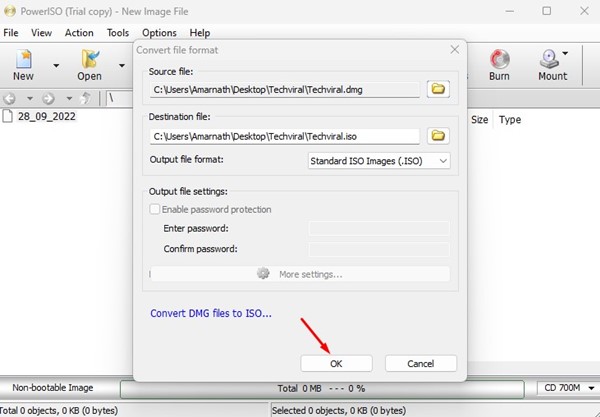
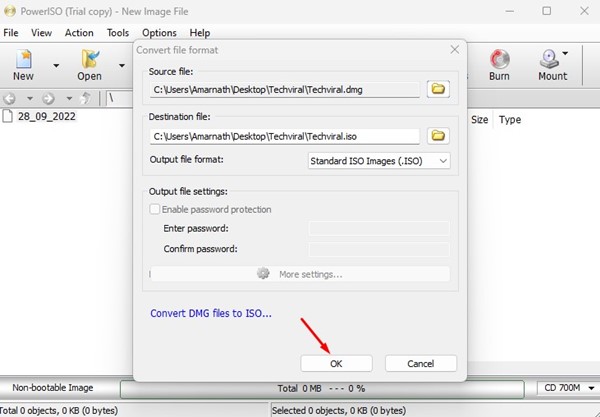
This will convert your DMG file format to ISO.
Also read: How To Scan and Fix Corrupted Windows Files
These are some simple methods to convert DMG to ISO in Windows. All of the tools we listed in the article were free and did not contain adware. However, make sure to download them from trusted sources. If you need more help opening DMG files in Windows, let us know in the comments below.