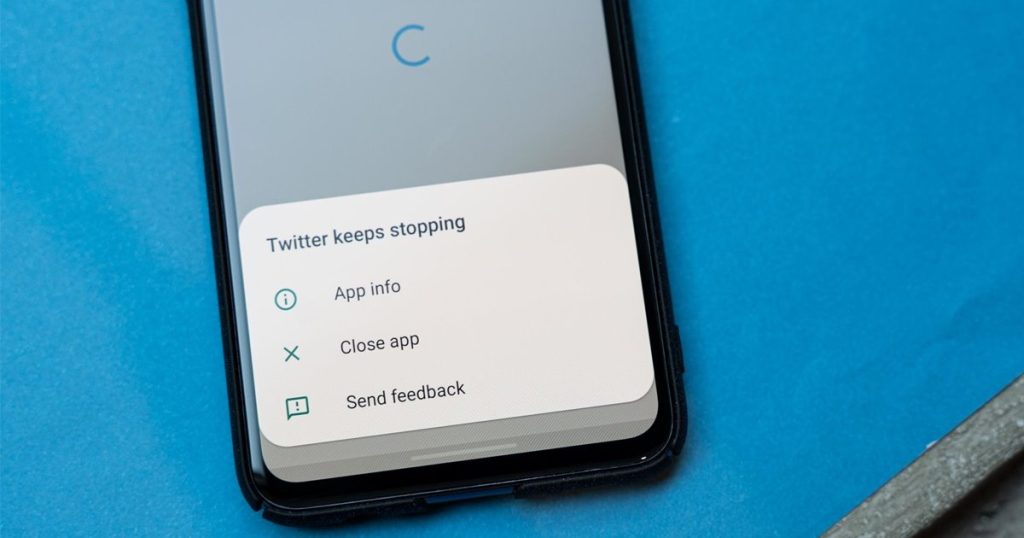Along with the hardware components, massive apps & games are one of the biggest selling points of an Android phone. Android doesn’t restrict you from installing apps from the Google Play Store or Third-party app store, but you may sometimes experience problems while using certain apps.
App crashing issues are common on an Android device, which may completely revoke your trust in Android’s ecosystem. While most Android problems can be easily fixed, troubleshooting app crashes might give you a headache.
There’s no set reason for apps crashing on Android; there may be an issue with the app installation file, the version of the app you are using, available storage space, bugs & glitches, etc. Whatever it is, Apps keep crashing on Android, and this needs to be addressed fast.
How to Fix Apps Keep Crashing on Android
So, if you are experiencing Apps crashing issue on Android, continue reading the guide. Below, we have shared some simple methods to help you resolve the Apps Keep Crashing issue on an Android device. Let’s get started.
1. Reopen the App
If a specific app crashes on your Android device, the best thing to do is to re-open it. Certain bugs & glitches may prevent an Android device from functioning properly, leading to an app crash.
So, before you try the complex methods, close the app from the memory and open it again. This should fix Apps keep crashing issue on your Android.
2. Restart your Android device
The next best thing you can do to prevent apps from crashing on Android is to restart your Android phone. It’s a good idea to restart the phone after using it for a while.
Restarting releases all apps & processes from the RAM and gives your device time to cool down. So, if your apps keep crashing on your Android device, press the Power button & select Restart.
3. Force Stop the Problematic App
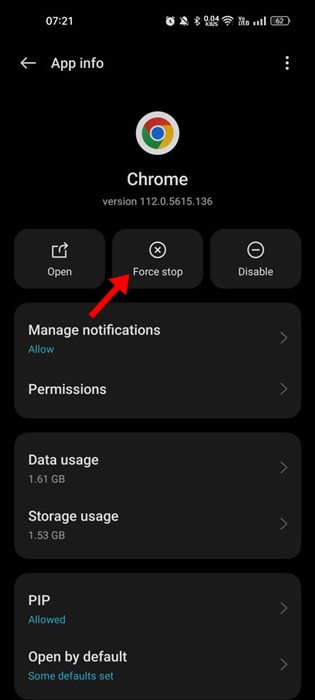
If a specific app crashes even after the phone restart, you must force-stop that particular app.
When you force stop an app on Android, all the processes & tasks run by the apps are terminated. So, if a certain process or task is conflicting, the best way out is to force-stop the app.
Long press the app icon on your home screen and select App Info. On the App Info screen, tap on the Force Stop app. This will force stop the app on your Android. Once done, just open the app again & continue using it without any lag or crash.
4. Check Your Internet

Some apps & games depend on an internet connection to function. Those apps can lag or crash when you don’t have active or stable internet connectivity.
So, if you are using an app that requires an internet connection, make sure to check if the internet is working. You can visit the fast.com to check if the internet is working.
Even when the internet is working, you need to check & rule out connection leak problems. If the internet is an issue, you can try to enable/disable the Airplane mode or reset the network settings on Android.
5. Make sure your Phone has sufficient storage space

If games crash on Android, you must check for the available storage space. Having sufficient storage space is important for the proper performance & functioning of the app.
When your phone’s storage is too low, you may experience a few issues while using certain features of the apps. In the worst case, the apps may lag or crash on startup.
So, before you try the next methods, check if your phone has sufficient storage space. Keep your phone’s storage free as much as possible to avoid app lag or crash issues.
You can use the storage analyzer apps to analyze the storage space & find apps consuming more space. If you find any app you no longer use, uninstall it to clear its data & leftover files.
6. Clear the Data & Cache of Problematic App
Sometimes, apps may crash due to corrupted data & cache files. If the cache file gets corrupted, you may experience various issues using the app.
In the worst scenario, the app may even fail to start. So, it’s important to clear the data & cache of the problematic app to fix the app crashing problem on Android. You need to clear the data & cache of every app crashing on your Android device. Here’s what you need to do.
1. Long press on the App icon and select App info.
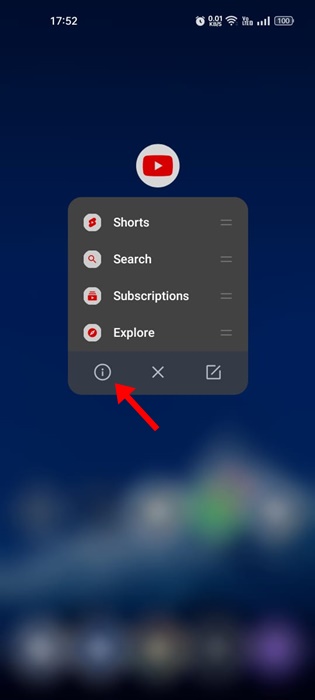
2. On the App info screen, tap on the Storage Usage.
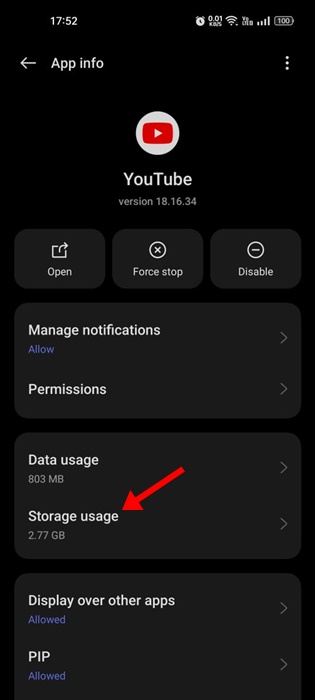
3. On the Storage usage screen, tap on the Clear Cache & Clear Data.

That’s it! After making the changes, open the app again. This time you can use the Android app without any crash or lag.
7. Update the Android App

Sometimes, specific app version has bugs & glitches that may affect the functionality of the app, leading to crashes & lags. You can avoid such bugs & glitches by updating the app to the latest version.
It’s also a good idea to keep Android apps up-to-date to ensure better features & performance. Keeping apps up-to-date will also eliminate many security & privacy risks.
So, head to the Google Play Store and search for the crashing app. Open the app listing and tap on the Update button. This will update the app to the latest version and will fix the app keep crashing issue on Android.
8. Reinstall the App
Reinstalling is the best option if everything else has failed. However, when you reinstall apps on Android, you lose all data associated with the app.
So, make sure you have the backup of the app data before you reinstall. To reinstall an Android app, follow the steps we have shared below.
1. Open the Google Play Store and search for the problematic app.
2. Open the official app listing page. Next, tap on the Uninstall button. This will uninstall the app.
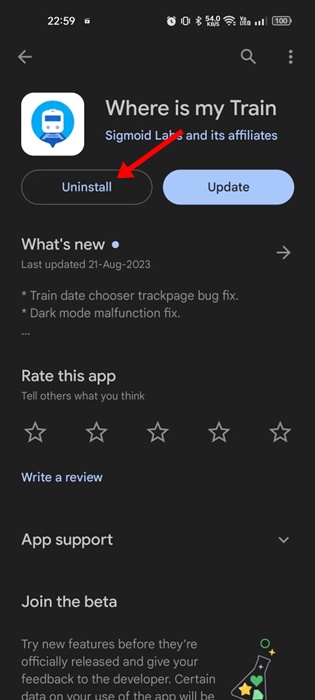
3. Once the uninstallation is done, tap the Install button to install the app on your phone again.
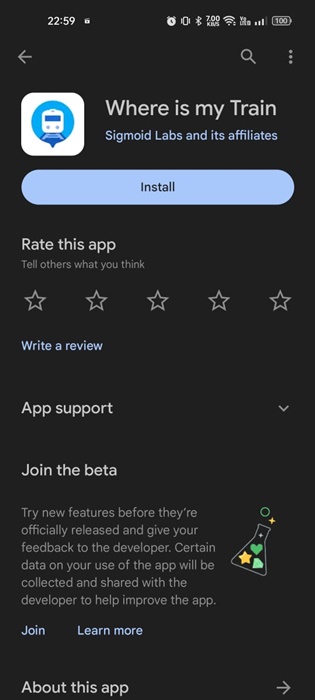
That’s it! That’s how easy it is to reinstall apps on an Android smartphone.
9. Update your Android Version
Like the App Updates, Android version updates are equally important. Android version updates ensure better stability & compatibility with the apps.
Chances are that the bug in the operating system version is crashing all your Apps, so it’s recommended to update your Android version to the latest. Here’s how to update your Android phone.
1. Open the Settings app on your phone.
2. When the Settings app opens, scroll down and tap on the About Device.

3. On the About device, tap on the System Update or Update.

4. You will be able to see all pending Android updates.
On this screen, your phone will automatically download all available Android updates and install them automatically. Make sure your phone has enough battery life.
10. Factory Reset your Phone
If nothing works in your favor, a factory reset is your ultimate solution. When you factory reset your phone, all your data stored on the internal storage are erased.
So, make sure to have a proper backup plan before you factory reset your phone. Here’s how you can factory reset an Android device.
1. Open the Settings app on your phone. Now, scroll down and tap on the System Settings.

2. On the System Settings, tap on the Backup and Reset.
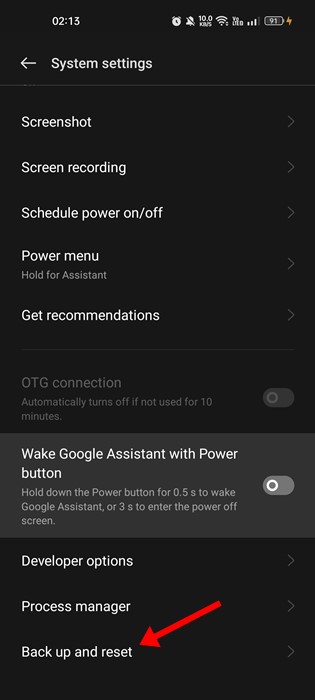
3. On the next screen, tap the Reset Phone option.
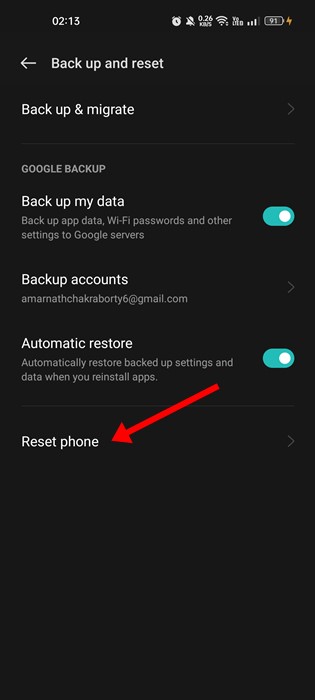
4. On the next screen, tap on the Reset all settings.

That’s it! Now, follow the on-screen instructions to complete the factory reset process.
11. Wipe Cache Partition
This is a more complicated method, but it will fix Apps crashing on Android. This will clear out complete cache files & make your Android perform better and faster. Here’s what you need to do.
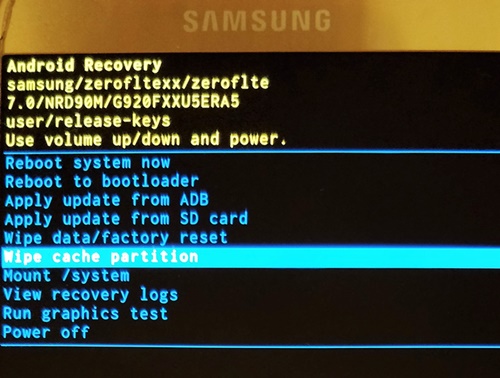
- Turn off your Android device.
- Now press the Power + Home + Volume down button together.
- This will boot you into the Recovery mode.
- Now use the Volume down button to select wipe cache partition.
- Now press the Power button to select the Wipe Cache Partition option.
That’s it! This will wipe the cache partition of your Android phone. Your phone will restart automatically after the task.
So, these are some of the best & working methods to fix apps that keep crashing on Android devices. If you have followed all methods as they are described, the app crashing problem might have been fixed. Let us know which method worked for you to fix apps crashing on Android problems.