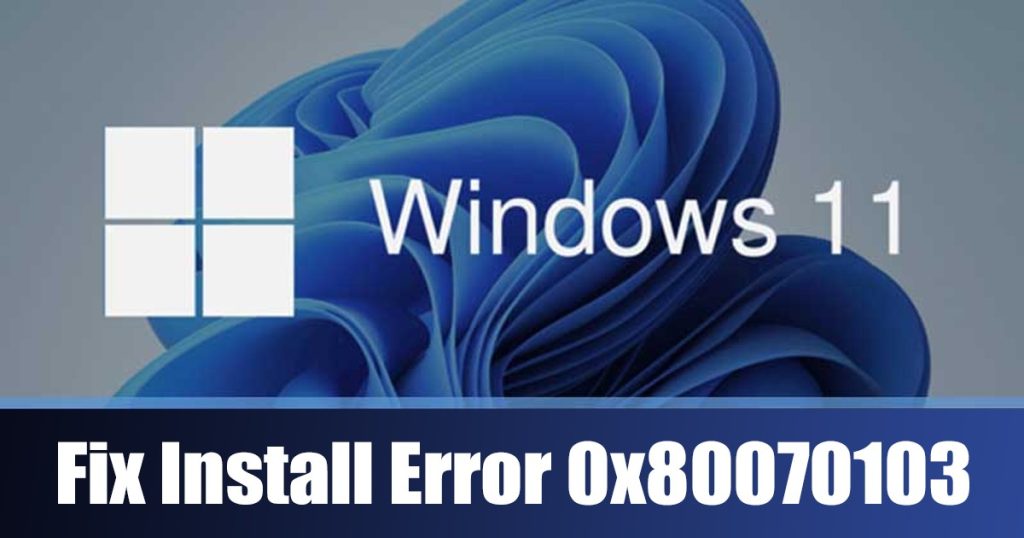Keeping the operating system up to date is a good security practice. Windows 11 updates are very important since it brings new features, bug fixes, security patches, design overhauls, etc.
While it’s a good security practice to keep the operating system up to date, many Windows 11 users have recently been found encountering an update error 0x80070103.
So, if you have just encountered an error 0x80070103 in the Windows update, continue reading the article. This article will discuss why the Windows 11 0x80070103 error appears and how you can resolve it. Let’s get started.
Why does 0x80070103 Windows Update Error Appear?
Well, the 0x80070103 Windows Update Error can appear due to various reasons. The full error message reads:
Windows Update There were some problems installing updates, but we’ll try again later. If you keep seeing this and want to search the web or contact support for information, this may help – (0x80070103). Retry.
While the error itself doesn’t state anything about why it appeared, the potential culprits that led to update error 0x80070103 are:
- The driver is already in use during the installation/update process.
- Corrupted system files.
- Update Services are disabled.
- Corrupted Windows Update Files.
These are the possible reasons that lead to Windows 11 0x80070103 Update error.
How to Fix Windows Install Error 0x80070103?
Since we don’t know the reason for the error message, we must rely on basic troubleshooting methods to resolve the issue. Here’s how you can fix Install Error 0x80070103 in Windows 11.
1. Retry the Windows 11 Update
The very first thing you can do after encountering the Windows Update error 0x80070103 is to click on the Retry button.
Maybe the error appeared due to a bug preventing the Windows Update components from functioning properly. So, before you try the next methods, retry the Windows Update.
If pressing the Retry button doesn’t help, you can pause and resume the Windows 11 update again.
2. Restart your Windows 11 PC

The next best thing you can do to resolve the Windows Update 0x80070103 error is to restart your PC.
Restart will release the RAM and terminate all apps & processes that may be preventing the Windows Update Services from functioning properly.
Also, it’s a good practice to restart computer/laptop at regular intervals. Doing so gives the hardware component time to cool down and also eliminates bugs & glitches.
3. Run the Windows Update Troubleshooter
If both methods fail to fix the 0x80070103 Update error, the next best thing you can do is run the Windows Update Troubleshooter. Here’s how you can run the Windows Update Troubleshooter in easy steps.
1. Click on the Windows 11 Start button & select Settings.

2. When the Settings app opens, switch to the System > Troubleshoot > Other Troubleshooter.

3. On the right side, click the Run button beside Windows Update.

4. The Windows Update troubleshooter will run. Just follow the on-screen instructions to complete the troubleshooting process.
That’s it! Once the process completes, check for Windows Updates again. This time, you won’t get Windows 11 update error.
4. Clear the SoftwareDistribution Folder
If you don’t know, Windows stores its update files in the SoftwareDistribution folder. If files stored in this folder are corrupted, you will get the Windows Update 0x80070103 error. So, you can try flushing the SoftwareDistribution folder & redownload the files. Here’s what you need to do.
1. Type Command Prompt on Windows 11 Search. Next, right-click on the CMD and select Run as administrator.

2. When the Command Prompt opens, execute these two commands one by one.
net stop wuauserv net stop bits

3. Minimize the CMD, and navigate to this path on your File Explorer:
C:WindowsSoftwareDistribution

4. Delete all files & folders available in the SoftwareDistribution folder.
5. Switch to the command prompt and execute these two commands to start the Windows update services:
net start wuauserv net start bits

That’s it! After making the changes, close the command prompt and launch the Windows Update again.
5. Restart the Windows Update Service
Windows update services run in the background and check for available updates. If this service is experiencing problems, the updates may fail to install.
The best way to deal with such an issue is by restarting the Windows Update Service. Here’s how you can restart the Windows Update Service in Windows 11.
1. Type in Services on the Windows 11 Search. Next, open the Services app from the list of best match results.
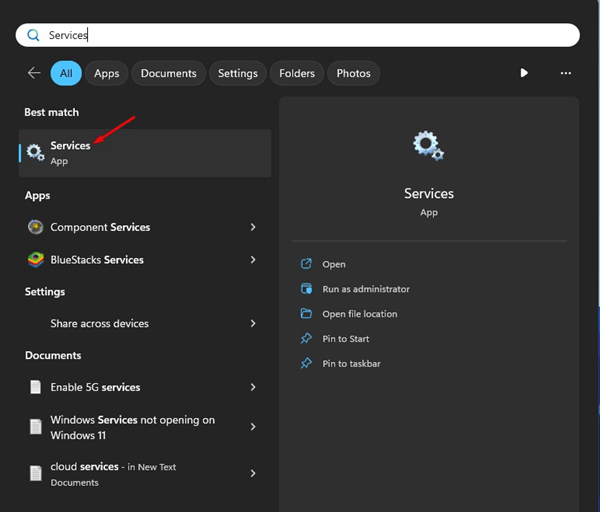
2. On the Services, find the Windows Update service.

3. Right-click on the Windows Update service and select Restart.
That’s it! After restarting the Windows Update service, head to Settings > Windows Update and install the pending updates.
6. Delete the Windows Temporary Files
Many Windows 11 users have claimed to fix 0x80070103 Update Error by deleting the Windows Temp Files. So, you can also try deleting the Windows Temp files to resolve this problem. Here’s what you need to do.
1. Press the Windows Key + R button on your keyboard. This will open the RUN dialog box.

2. When the RUN dialog box opens, type %temp% and press Enter.

3. This will open the Temp folder. Press the CTRL + A button to select all files. Next, right-click on any of the files & select Delete.

That’s it! After deleting the Windows Temporary files, restart your Windows 11 computer. After the restart, check for Windows updates again.
7. RUN the SFC/DISM Command
System file corruption is another prominent reason for Windows Install Error 0x80070103. If the system files are corrupted, you need to run the System File Checker utility to replace the corrupted files with a fresh one. Here’s what you need to do.
1. Type in Command Prompt on Windows 11 Search. Right-click on the Command Prompt and select Run as administrator.

2. When the Command Prompt opens, type sfc /scannow and press Enter.

3. If the above command returns with an error, run these two commands one by one:
Dism /Online /Cleanup-Image /ScanHealth Dism /Online /Cleanup-Image /RestoreHealth

After executing the commands, restart your Windows 11 computer. After the restart, restart the Windows Update tool.
8. Manually Download & Install Windows Updates
If you are getting the Windows Install error while installing a specific update, you can manually download & install that particular update on your PC.
The process of installing Windows updates is the same as installing software. You need to visit the Microsoft Update Catalog site and download the update, which is failing to download/install.
Once downloaded, you can install it by following the on-screen instructions. For a detailed guide, check out our article – How to Manually Download & Install Windows Updates.
So, these are some of the best ways to fix Windows Install Error – 0x80070103. If you have followed all methods, the error is likely already fixed. Let us know which method worked for you to fix the Windows Update error.