What is the DRIVER UNMAPPING INVALID VIEW BSOD Error message, and why does it occur? Occasionally, the BSOD error occurs after installing new hardware or software. The error message also occurs due to the corruption of the Windows registry due to recent software changes.
Since no official fix is available for the DRIVER_UNMAPPING_INVALID_VIEW BSOD error, we need to follow some basic troubleshooting tips to fix it. So, let’s check out.
1. Install All Pending Windows Updates
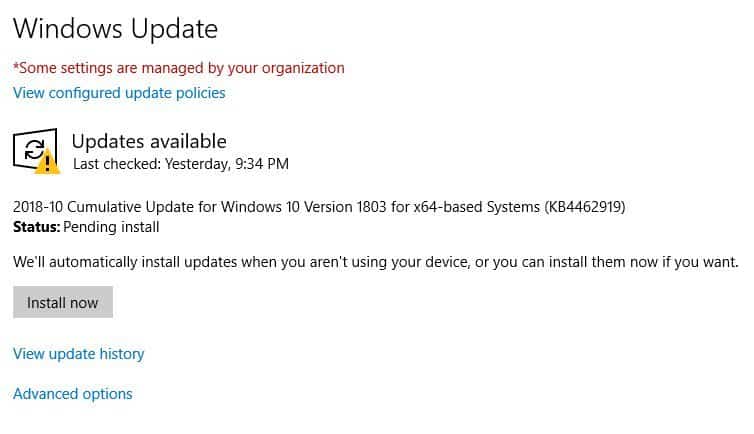
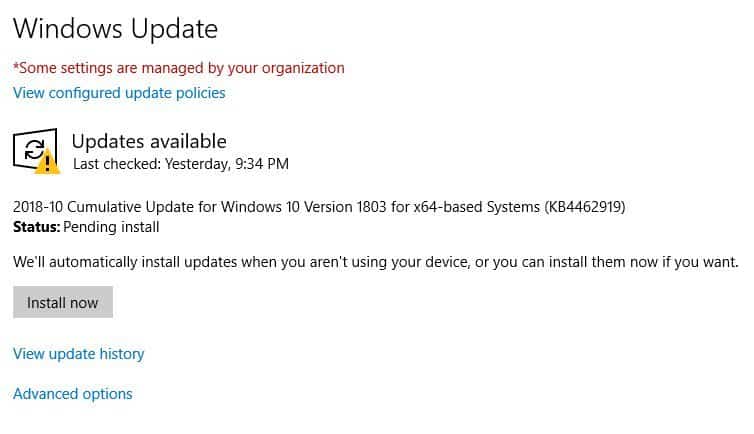
This is one of the first things you can do to fix the DRIVER UNMAPPING INVALID VIEW error message on Windows. Since Windows updates consist of bug fixes and features, they will likely fix issues with hardware and software.
2. Install the Latest Version of Drivers
Since the error message – DRIVER UNMAPPING INVALID VIEW is associated with drivers, it makes sense to update them. Having outdated drivers will lead to performance degradation along with crashes. You can update the drivers manually or rely upon third-party driver updating tools.
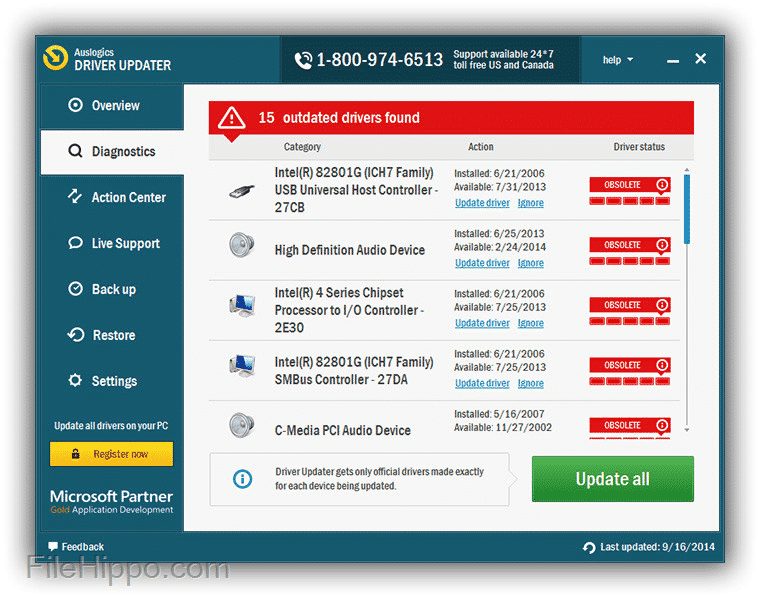
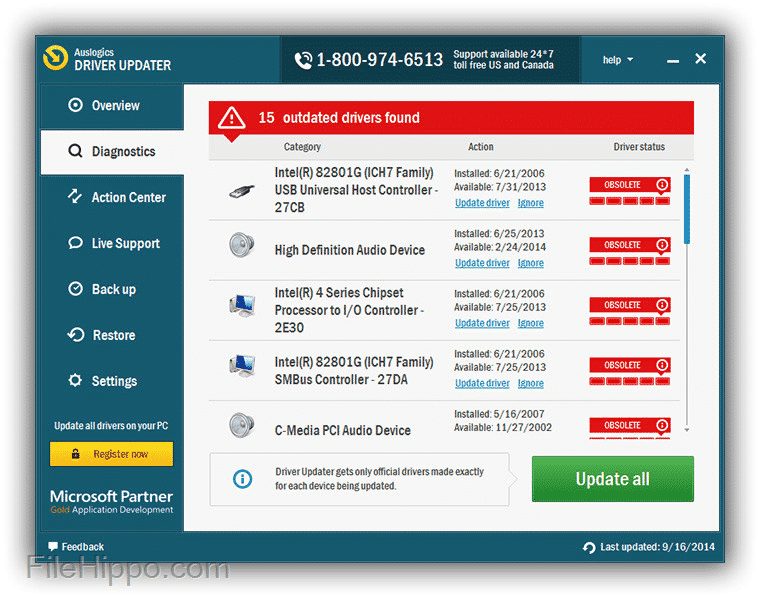
Many third-party driver updating tools are available on the internet, like Slim Driver, Driver Booster, etc. You can use any of them to update all drivers. For more information about driver updating software, check out our article – Best Driver Updating Tools for Windows.
3. Run the Hardware troubleshooter
Running the hardware troubleshooter can also help. Here’s how you can run the Hardware troubleshooter on Windows.
1. Type in PowerShell on the Windows Search. Next, right-click on the PowerShell and select Run as administrator.


2. When the PowerShell utility opens, execute this command:
msdt.exe -id DeviceDiagnostic


3. This will launch the Hardware and Devices troubleshooter. Simply click on Next.
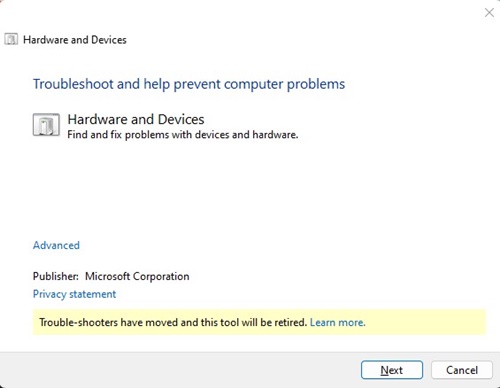
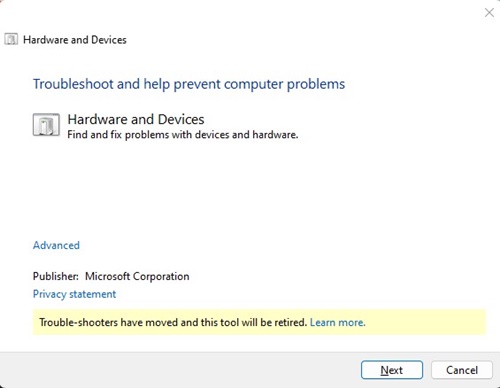
4. Follow the on-screen instructions to complete the hardware troubleshooting process.
4. Run the SFC Command
If you get the error message due to corrupted Windows files, you must rely on the SFC tool to fix the ‘DRIVER UNMAPPING INVALID VIEW’ error message. The command will scan your system for potential issues and resolve them.
1. First, open the Search menu and type in CMD.
2. Right-click on the ‘CMD’ and select Run as Administrator.
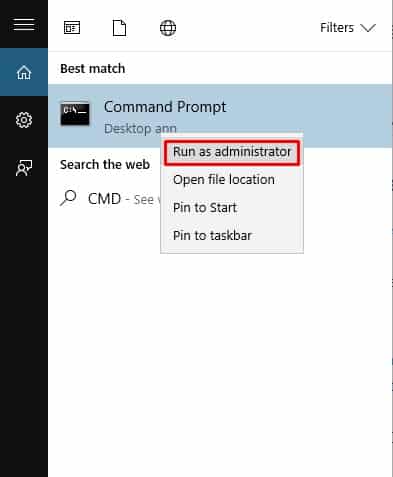
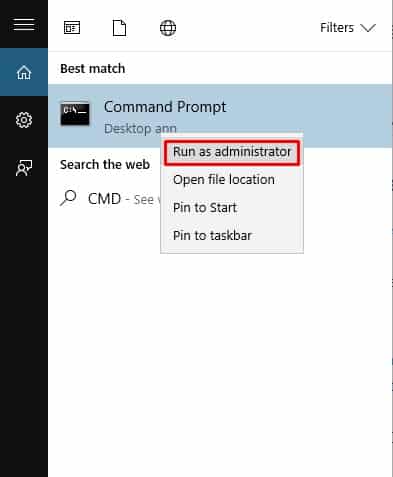
3. Now, on the CMD, type in sfc /scannow
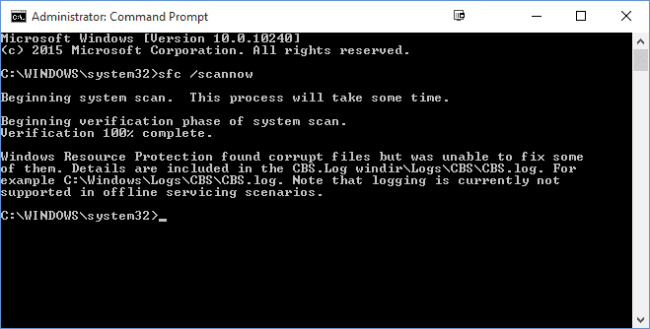
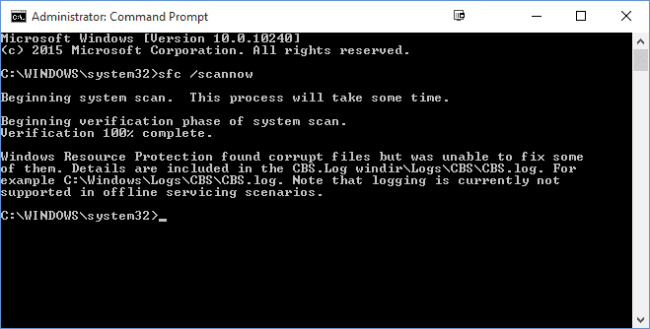
Now, wait for a few seconds until the scan completes. Once done, restart your computer to fix the ‘DRIVER UNMAPPING INVALID VIEW’ error message.
5. Clean Invalid Registry Entries
Windows experts claim that the error message ‘DRIVER UNMAPPING INVALID VIEW’ also occurs due to invalid registry entries. Some software or games can play with Windows Registry, leading to various errors, including the ‘DRIVER UNMAPPING INVALID VIEW’. So, in this method, you must clean all invalid Registry entries to fix the error message.
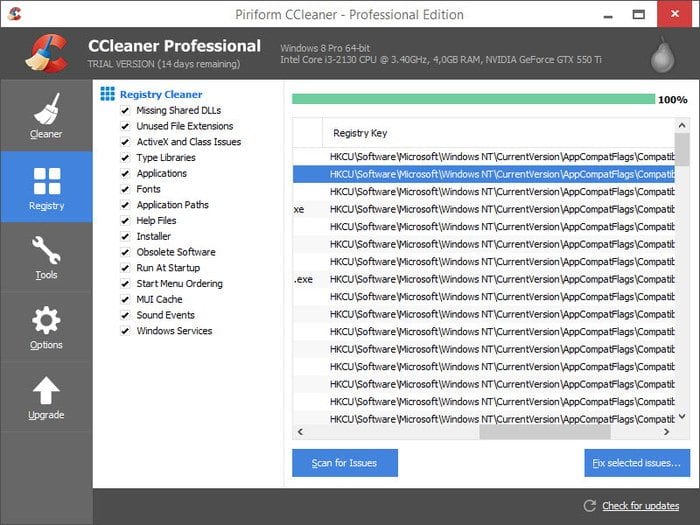
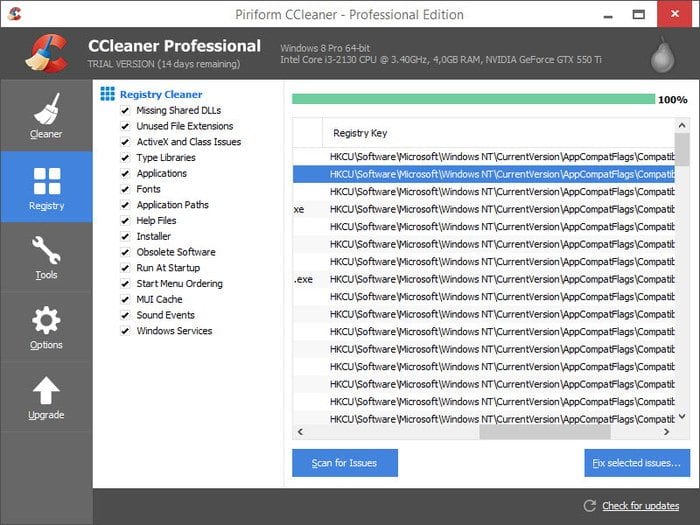
To clean invalid registry entries, you can use CCleaner. For those who don’t know, CCleaner is one of the best and top-rated registry cleaners available on the web, and it can clean out junk to improve performance.
CCleaner also has a Registry cleaner that repairs and cleans invalid and junk registry entries. Just Download & Install CCleaner and head to the Registry Tab. There, you will get the option to scan and fix registry errors.
6. Check For Faulty Hardware On PC


If you get the DRIVER UNMAPPING INVALID VIEW BSOD error after installing any new hardware, the hardware is probably the culprit. The problem occurs when the installed hardware is not compatible with the PC.
So, check all recently installed hardware, including RAM, motherboard, Hard drive, and other components. You can take your computer to the local PC repair shop for the inspection.
These are some of the best methods to fix the ‘DRIVER UNMAPPING INVALID VIEW’ error message. If you know other methods to fix the BSOD error, let us know in the comment box below.
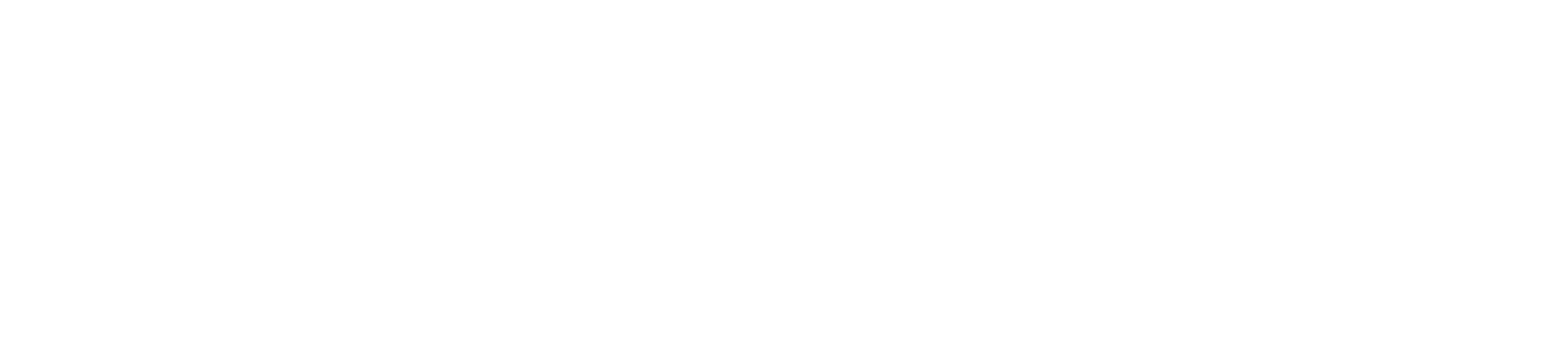
 Empowering you to hustle by choice, not by necessity.
Empowering you to hustle by choice, not by necessity.