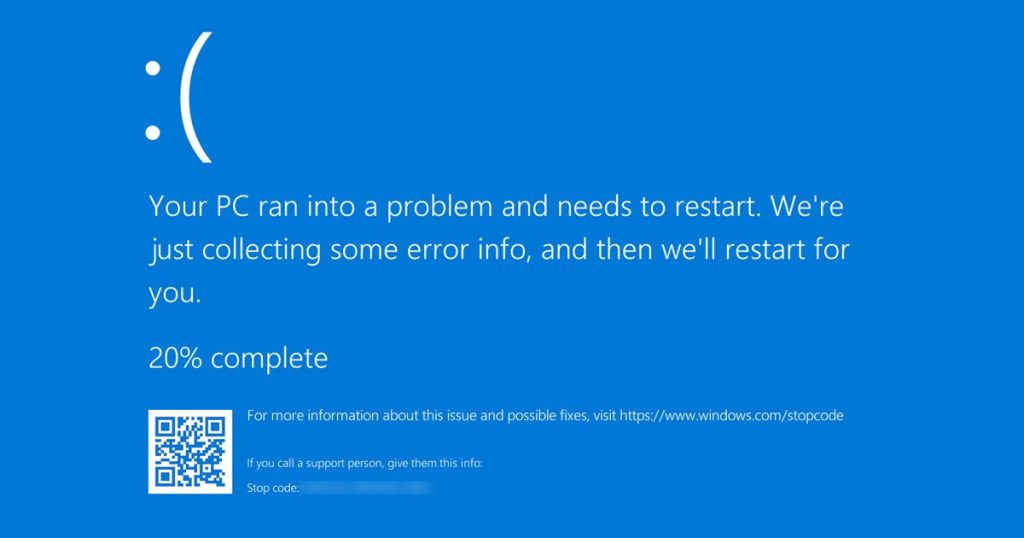While using Windows, you may sometimes encounter BSOD errors. While the BSOD doesn’t tell you the actual reason for the error, it does let you know the error stop code.
Your computer locks out and shows you a Blue screen, letting you know that something ran into a problem. Along with it, you also get to see an error stop code.
Since Windows BSOD errors can be hard to remember, users have found a way to recheck the error code through Event Viewer. Event Viewer reports all errors that happen as you use your computer.
Many Windows users have reported an unusual error code in the Event Viewer. Users have claimed that the Event Viewer shows ‘Event ID: 1001‘ when their computer enters BSOD or freezes.
Why Event ID 1001 Error Appears
So, if a Windows Error Reporting Event ID 1001 error appears on your Event Viewer, you first need to know why. Here’s why the Event ID 1001 error appears.
- Insufficient free RAM
- Third-Party Antivirus Conflicting with Windows Security
- Corrupted System Files
- Viruses/Malware
- High Disk Usage/Low Disk Space
So, these are some of the key reasons behind the Windows Error Reporting Event ID 1001.
How to Fix Event ID 1001 Error in Windows
Now that you know all the possible reasons behind the Windows Error Reporting Event ID 1001, you should troubleshoot it. It’s easy to resolve the error message. Here’s what you can do.
1) Disable Third-Party Antivirus Software
As mentioned above, the Event ID 1001 error usually appears when the third-party antivirus software conflicts with Windows security. You can try disabling your third-party antivirus program to resolve the issue.
You need to disable the firewall applications if you are not using antivirus software. Third-party firewall programs also conflict with Windows Security’s firewall, leading to the error message.
So, open your Control Panel and find your third-party antivirus software. Right-click on it and select Uninstall.
2) Scan for Malware
Malware and viruses are other reasons behind Windows error reporting event ID 1001. So, before following the next methods and after disabling your third-party antivirus programs, you need to scan your PC for malware.
Now that you have disabled your third-party antimalware programs, you must use Windows Security to scan for threats. Here’s how to run a full scan on Windows using Windows Security.
1. First, click on Windows search and type Windows Security.
2. When Windows Security opens, switch to the Virus & Threat Protection tab.
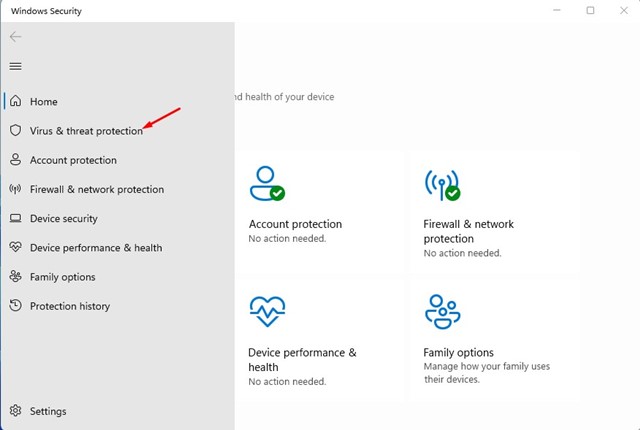
3. On the right side, click on the Scan options.

4. On the next screen, select Full Scan and click on Scan now.
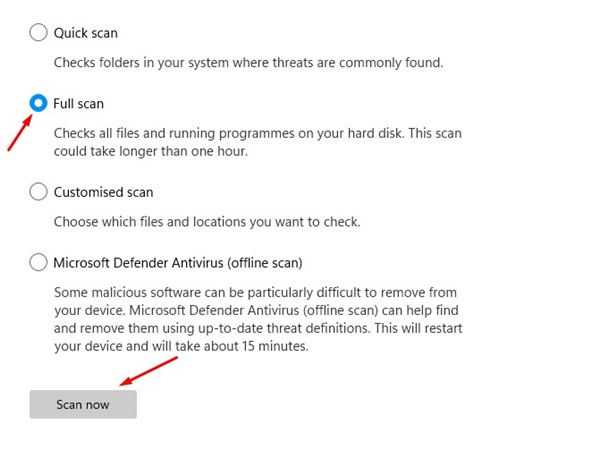
That’s it! Now, Windows Security will check all files and running programs on your hard disk. This scan can take more than one hour to complete.
3) Monitor and Close Suspicious background apps
Few apps can trigger BSOD event ID 1001. The apps that often trigger the Windows Error reporting event ID 1001 are malicious and run in the background silently.
So, you need to open the Task Manager on your Windows and look closely at all your running apps. If you find any app that shouldn’t be running on your device, right-click on it and click the End Task option.
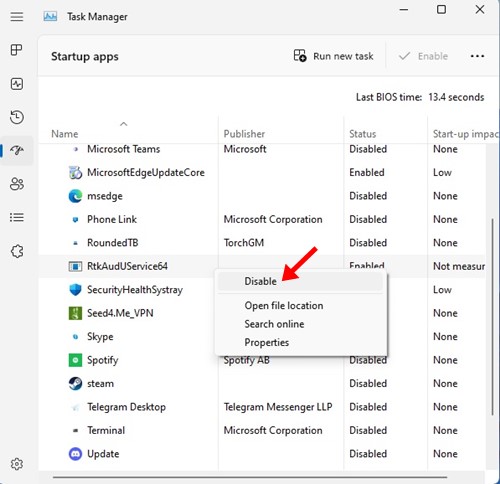
To prevent them from running again on your computer, open the Control Panel and remove it. Or else, you can disable the app from starting up automatically. To do that, open Task Manager > Startup. Find the app, right-click on it, and select Disable.
That’s it! That’s how easy it is to monitor and prevent certain apps from running in the background.
4) Update the Outdated Drivers
Outdated drivers are another prominent reason for Event ID 1001 Error on Windows. In this method, you must find and update all outdated drivers installed on your device. Here’s how to update the outdated drivers on Windows.
1. Type in Device Manager on the Windows Search. Next, open the Device Manager app from the list of best match results.

2. Device Manager will open. You need to check for the problematic device drivers. The problematic devices will mostly have a yellow exclamation mark.
3. Right-click on those problematic devices and select Update Driver.

4. On the How do you want to search for drivers? prompt, select Search automatically for drivers option.

That’s it! This is how you can update the drivers to fix the Event ID 1001 error on Windows.
5) Extend the Virtual Memory Allocation
Windows has a paging file, an area on the hard disk that the operating system uses as if it were RAM. Sometimes, less virtual memory also triggers the Event ID 1001 error in the Event Viewer.
Therefore, you must extend the Virtual Memory Allocation on your Windows operating system to resolve this issue. Here’s what you need to do.
1. First, click on Windows search and type in Adjust the Appearance. Next, open the Adjust the appearance and performance of Windows app from the list.

2. On the Window that appears, switch to the Advanced tab and then click on the Change button under the Virtual Memory.
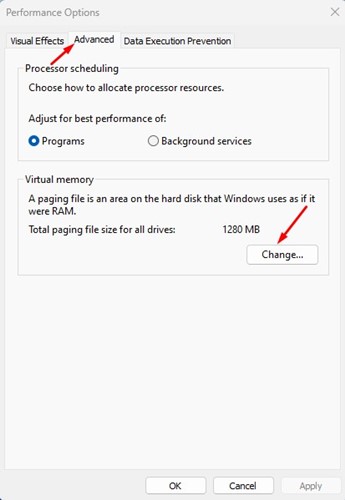
3. On the Virtual Memory, uncheck the ‘Automatically manage paging file size for all drives’ checkbox. Next, select Custom Size.
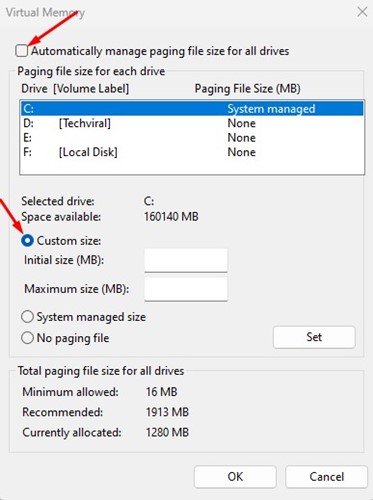
4. You must look at the details in the ‘Total Paging file size for all drives’ section. By considering that detail, you need to increase the virtual memory allocation on your PC by setting the values in the ‘Initial Size‘ and ‘Maximum Size‘ boxes.

5. After making the changes, click on the OK button.
That’s it! This is how you can extend the virtual memory allocation to resolve the Windows error reporting event ID 1001.
6) Run the Disk Cleanup Utility
The error message can also occur when your PC runs short of storage space. The best way to deal with storage issues is by using the Disk Cleanup Utility. Here’s how you can run the Disk Cleanup utility on Windows.
1. First, click on the Windows search and type Disk Cleanup. Next, open the Disk Cleanup utility from the list of matching results.

2. On the Disk Cleanup prompt, select your OS installation drive and click the OK button.
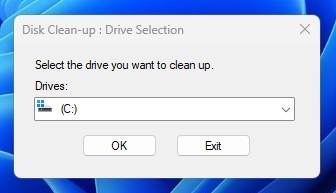
3. Now, the utility will return with files you can delete. Select all files and click on the OK button.

4. You will see a confirmation prompt. Click on the Delete Files button to confirm the selection.
That’s it! This is how you can run the Disk Cleanup utility on Windows.
7) Run the SFC Command
As mentioned above, the Event ID 1001 Error also occurs due to corrupted system files. So, if the error message still appears on the Event Viewer, you need to run the SFC Command. Here’s how to run an SFC scan on Windows.
1. First, click on the Windows search and type Command Prompt. Right-click on the Command Prompt and select ‘Run as administrator‘.

2. When the Command prompt appears, enter the given command:
DISM.exe /Online /Cleanup-image /Restorehealth

3. Once done, run the SFC command on the command prompt:
sfc /scannow
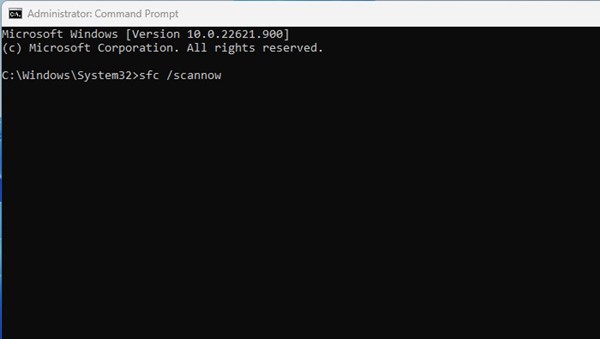
That’s it! Now, Windows will automatically search for corrupted system files. If it finds any corrupted files, it will attempt to fix them.
Also read: Fix File Explorer Not Responding on Windows 11
So, these are the few best methods to fix the Event ID 1001 error in Windows. If you need more help resolving the Event ID 1001 error, let us know in the comments. Also, if the article helped you, share it with your friends.