iPhone has certain features to improve your call experience, like Voice Isolation. The iPhone’s hardware and software do an excellent job of extracting your voice from a noisy environment and transferring it to the caller.
However, recently, a few iPhone users have been found facing problems like low call volume. According to the user, the volume goes down drastically, especially during calls.
If you are an iPhone user facing a similar issue, continue reading the guide. Below, we have shared some simple ways to fix low call volume on iPhones. Let’s get started.
What is the reason for the low call volume on iPhone?
Volume getting low, especially during the calls, is usually a sign of a software issue or the person you’re talking with has a faulty mic.
There is also the possibility that your iPhone earpiece has dust accumulated in it or it’s faulty. Whatever the reason is, it’s recommended to follow the troubleshooting methods we have shared before coming to any conclusion.
How to Fix Low Call Volume on iPhone
Since we don’t know the reason for the low call volume on iPhone, we must follow every troubleshooting method that addresses the volume problems. Here’s what you need to do.
1. Restart your iPhone
Chances are that you’re experiencing low call volume just because of a system-level bug or glitch. You can eliminate such bugs and glitches by restarting your iPhone.
Restarting is an evergreen method for dealing with various phone problems, including low call volume on iPhones.
To restart your iPhone, press and hold the side and volume keys. This will open the Power Menu; simply slide it to power it off.
2. Disconnect the AirPods
If your Airpods are connected to your iPhone, the audio output will be diverted to the Airpods. If this happens, you won’t be able to hear anything with your iPhone’s earpiece.
So, ensure your iPhone is not connected to Airpod or other compatible Bluetooth devices. You can turn off the Bluetooth or tap the Speaker icon on the call screen to divert the audio output to the speaker.
3. Check if the Screen Protector is Blocking the earpiece
Another prominent reason for low call volume on iPhones is screen protectors. Some screen protectors don’t have an earpiece cutout, blocking the audio output and leading to low call volume.
So, you must ensure that your screen protector is not the culprit. Even if the screen protector has an earpiece cutout, you can try removing the dust particles from the earpiece with a soft cotton or brush.
4. Rule out the Network Issues
If you live in a region where network problems are frequent, it’s sure that the low call volume issue you’re facing on your iPhone is likely triggered by network issues.
You need to check the network signal on your iPhone; if the signal strength is poor, move to an open place where you’re likely to receive a better signal.
You can also ask your friends using the same network for this issue. If they report the same problem, you can switch to a better network.
5. Turn On/Off the Airplane Mode

We recommend turning on/off the Airplane mode to rule out the possibility of network issues. Turning on the airplane mode will disconnect all network connectivity on your phone, and turning it off will reconnect it again.
The process will refresh your iPhone’s network connectivity and likely fix the low call volume issue. So, simply open the Control Center of your iPhone and tap on Airplane mode. Once enabled, wait for a few seconds and turn off Airplane mode.
6. Disable the Noise Cancellation Feature
iPhones have a Noise Cancellation feature that reduces ambient noise during phone calls. Sometimes, however, the feature can misbehave and trigger a low call volume issue.
Hence, it’s recommended to turn off Noise Cancellation on your iPhone. Here’s what you need to do.
1. Launch the Settings app on your iPhone.

2. When the Settings app opens, tap on Accessibility.

3. On the Accessibility screen, tap on Audio/Visual.

4. Scroll down to the Phone Noise Cancellation. Next, turn off the toggle next to it.

That’s it! This is how you can turn off Phone Noise Cancellation on your iPhone.
7. Switch to the Standard Mic Mode on iPhone
We don’t know how, but switching to the Standard Mic Mode on iPhone has helped many users fix low call volume issues.
Hence, if you are still having a low call volume issue on your iPhone, it’s time to switch to Standard mic mode. Here’s what you need to do.
1. During the call, open the Control Center on your iPhone.
2. When the Control Center opens, tap on the Mic Mode.

3. On the menu that appears, select Standard Mode.

That’s it! This will switch the Mic to Standard mode.
8. Update your iPhone
If the low call volume problem is due to a software bug, you can try updating the iOS version. Here’s how to update your iPhone to the latest version.
1. Launch the Settings app on your iPhone.

2. When the Settings app opens, tap on General.

3. On the General screen, tap on Software Update.

4. On the next screen, download & install any pending version update.

That’s it! After the update, try making or receiving a phone call and check if the low call volume issue persists.
9. Perform a Factory Reset
If the low call volume persists, a factory reset could help. A factory reset will restore all default settings on your iPhone, possibly fixing the issue. Here’s how to perform a factory reset on your iPhone.
1. Launch the Settings app on your iPhone.

2. When the Settings app opens, tap on General.

3. On the General screen, tap on Transfer or Reset iPhone.

4. On the next screen, tap on Reset.

5. On the menu that appears, select Reset All Settings.

That’s it! Now, you will be asked to enter your iPhone passcode; enter it. This will factory reset your iPhone.
This guide explains how to fix the iPhone’s low call volume issue. If you need more help resolving the issue, let us know in the comments below.
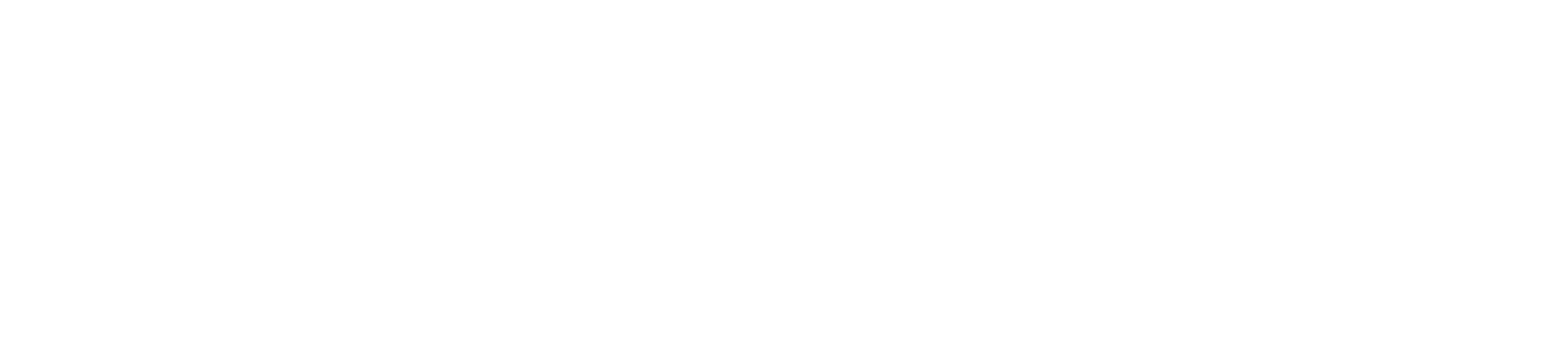
 Empowering you to hustle by choice, not by necessity.
Empowering you to hustle by choice, not by necessity.