PAGE_FAULT_IN_NONPAGED_AREA is a common error that can be triggered by hardware or software. However, in most scenarios, the BSOD error occurs due to hardware problems.
Some Windows users on the Microsoft Forum claimed they got the same error after changing the hardware. While hardware problems are difficult to rule out, if you’re getting the error for software, here’s what you can do to resolve the problem.
1. Use Memory Diagnostic
A few RAM checker tools on the web claim to fix various RAM-related problems. However, they don’t work. To check each sector of your Computer’s RAM, you need to utilize the built-in Memory Diagnostic.
1. Search for mdsched.exe or Windows Memory Diagnostic on the Windows search bar and open the ‘Windows Memory Diagnostic’
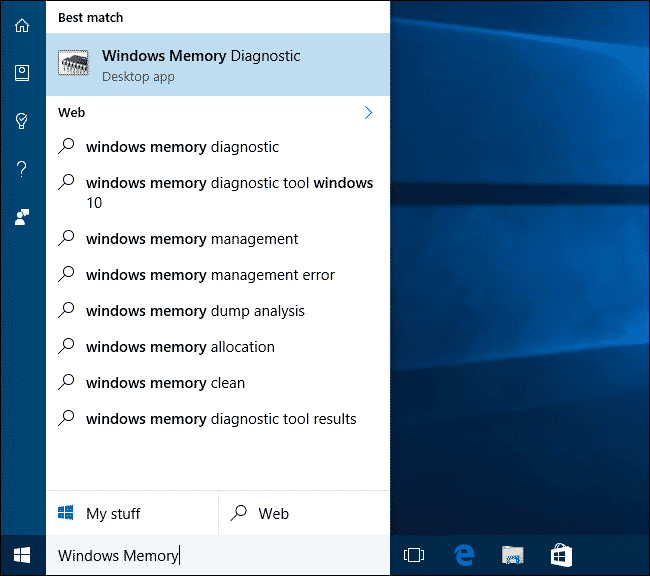
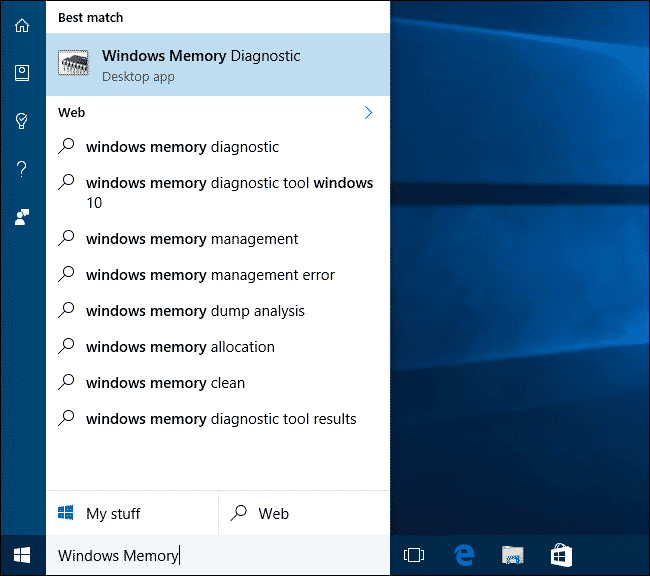
2. Now, you will see a pop-up window. Click on Restart Now and check for problems (Recommended).
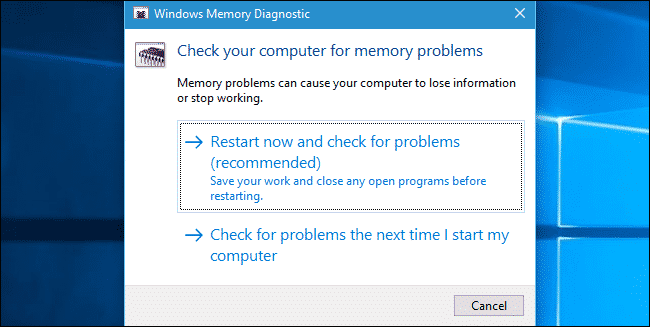
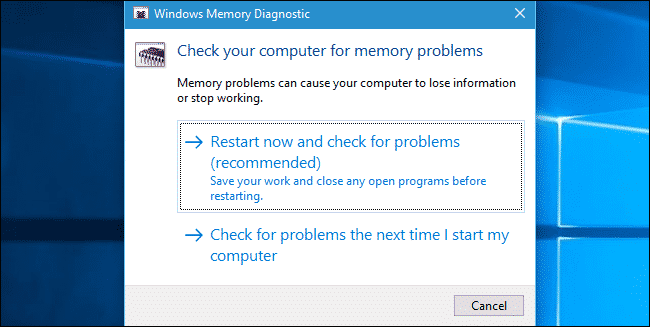
This will restart your computer, and the Windows Memory Diagnostic Tool screen will appear. Memory Diagnostic tool will run the scan, and once done, it will list the possible problems.
2. Disable Automatically Manage Paging File Size
Sometimes, virtual memory problems can trigger this BSOD. Hence, you need to disable the ‘Automatically Manage Paging File Size’ for all drives and see if it works.
1. Launch the File Explorer, right click and select Properties.


2. Next, click on Advanced System Settings.
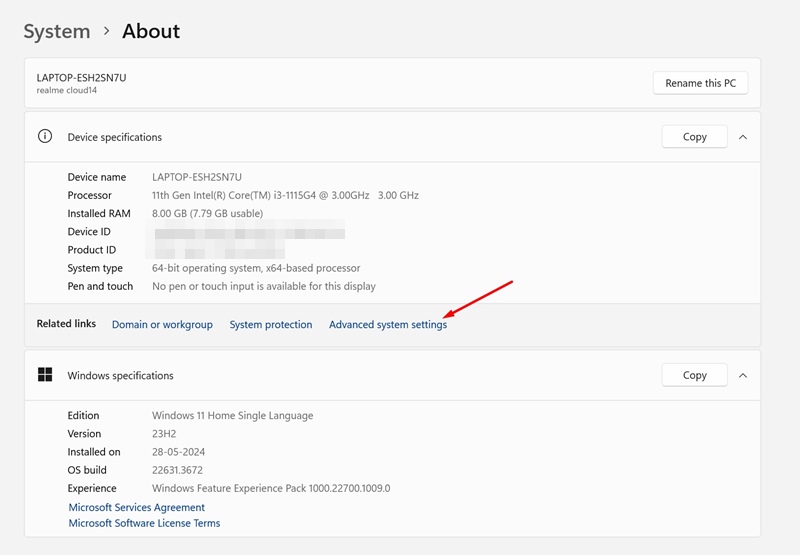
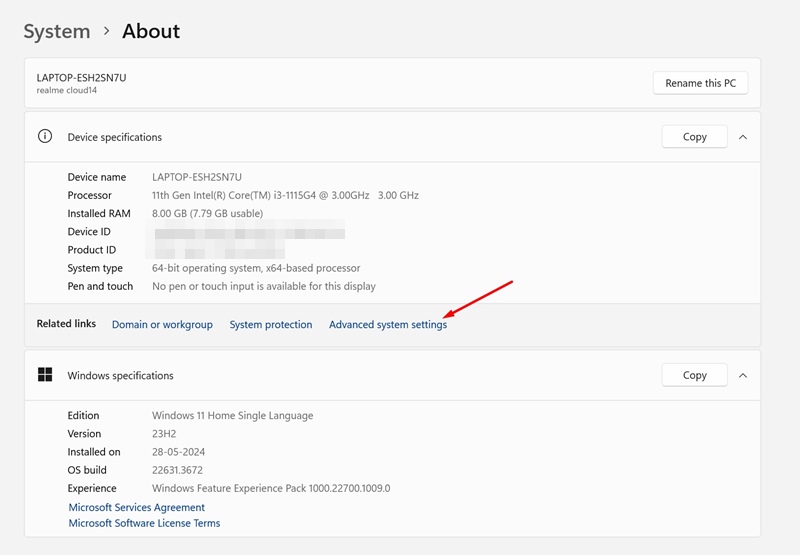
3. On the System Properties, switch to the Advanced tab. Next, click on Settings in the Performance section.


4. Next, click on the Change button underneath Virtual Memory.


5. On the Virtual Memory window, uncheck the ‘Automatically manage paging file size for all drives’.


Click OK to close the Virtual Memory window. Make sure to restart your PC to apply the changes.
3. Run the Disk Checking Utility
The error can also occur due to a corrupted NTFS volume. So, in this method, you need to run the built-in Check Disk utility to fix this BSOD.
1. Double-click on the My Computer or This PC to open File Explorer.
2. Right-click on the Windows installation drive and select Properties from the right-click menu.
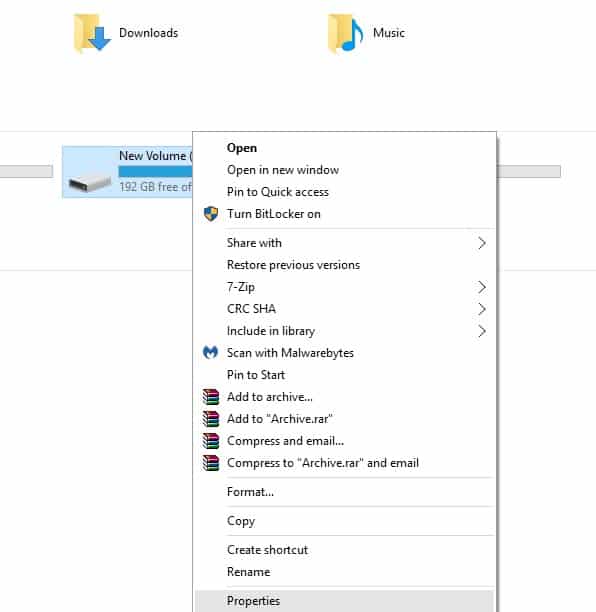
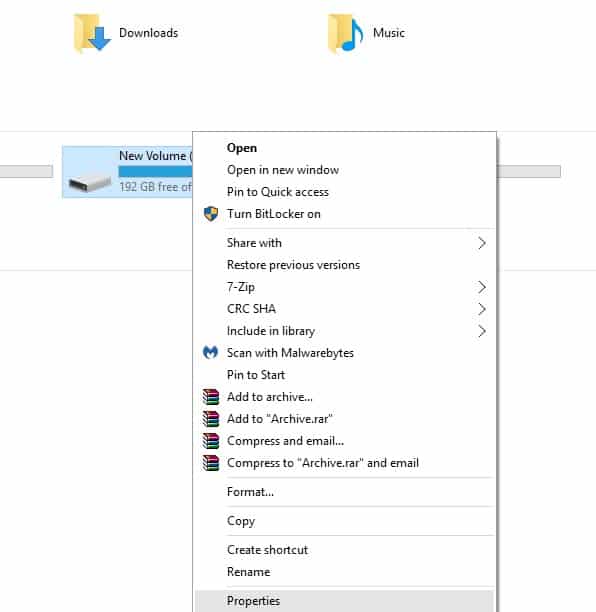
3. Select the Tools tab on the System Drive properties and click Check under Error-checking.
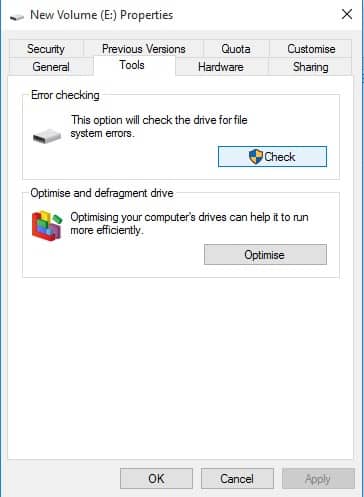
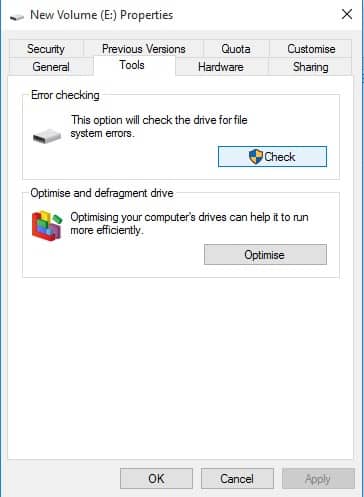
4. Now, the Error-checking utility will ask you to confirm the action. Click on Scan drive to continue.
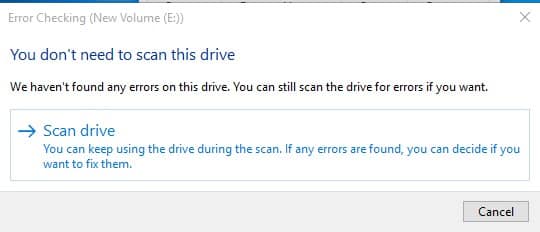
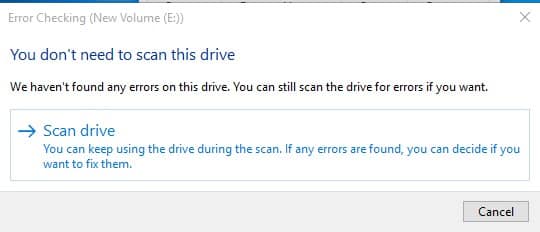
4. Find and Remove Problematic Programs
If the error appears due to software, you need to find and remove the program to fix the error. If you haven’t installed any app recently, you need to recall whether you recently updated any software. If yes, then you need to remove that app as well.
This BSOD error was mainly caused by software called Speccy. So, head to the control panel and check whether it lists any app called ‘Speccy’
5. Uninstall The Audio and Display Drivers
You can also try to remove both audio and video drivers to check whether the PAGE_FAULT_IN_NONPAGED_AREA is fixed. Here’s how to uninstall Audio and Display drivers.
1. Search for Device Manager on the Windows search and open it.
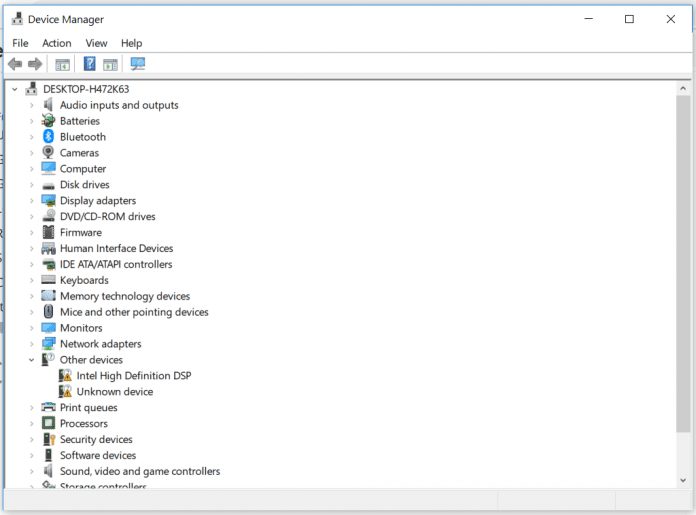
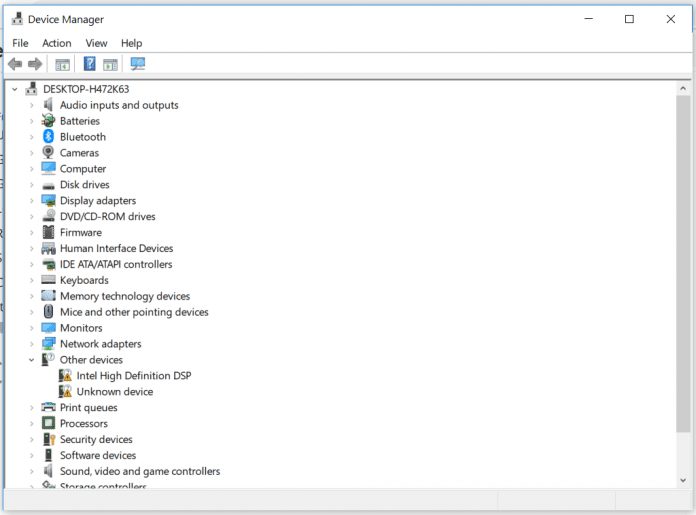
2. Now, in the Device Manager, find and expand Sound, Video, and Game Controllers. Right-click on Audio drivers and click Properties.
3. Next, under the Properties, you need to select the option Uninstall Device
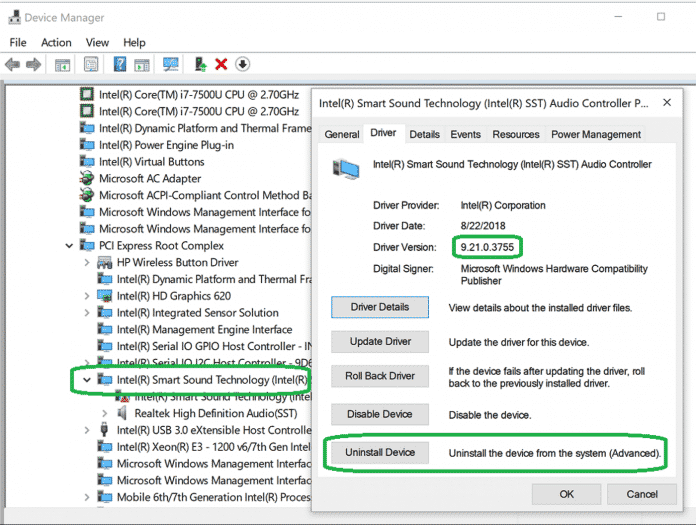
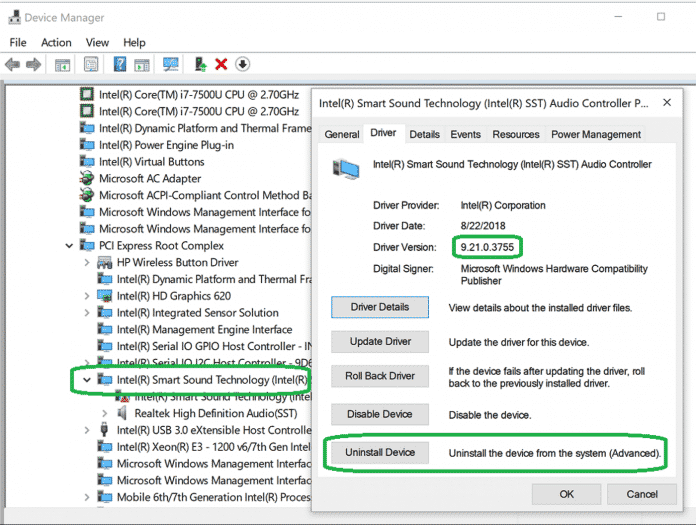
Just like the audio driver, you need to uninstall the Video driver as well. Restart the computer, and Windows will automatically install the driver. Now check whether the error persists.
6. Reset Your Windows
Well, this is the last method that can fix the PAGE_FAULT_IN_NONPAGED_AREA error from your computer. However, the Factory reset will remove all files you stored in the Windows installation drive and desktop.
1. Head to the Notification Center and then click on All Settings
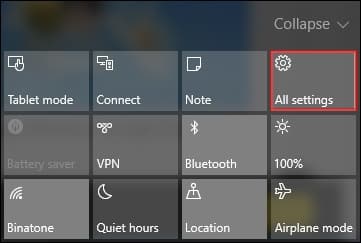
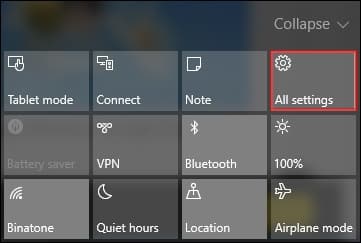
2. Now, under the Settings, find and click on Update and Security
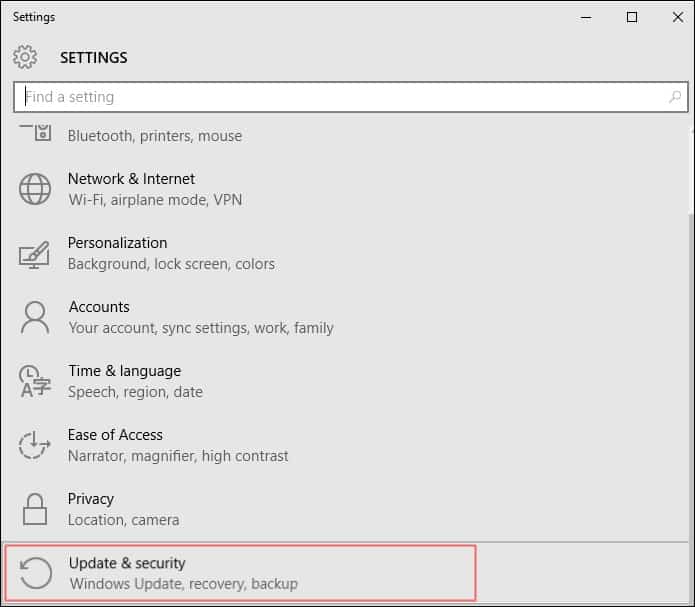
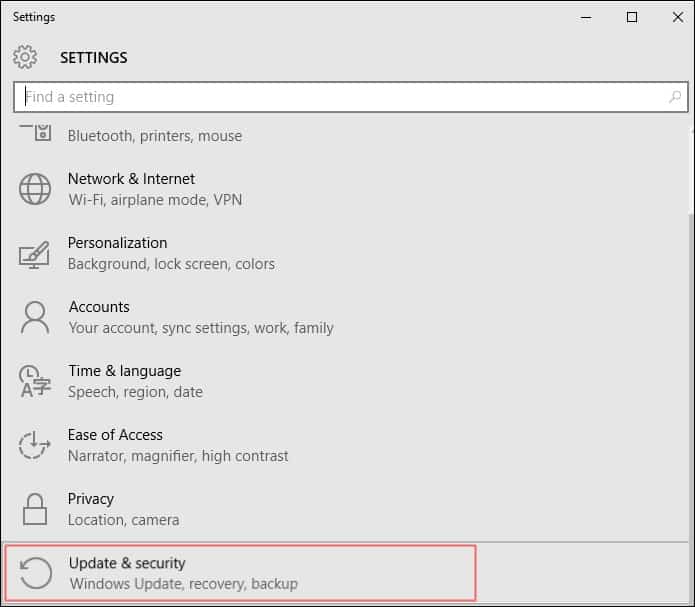
3. Next, you need to click on the Recovery tab and then click on Reset this PC
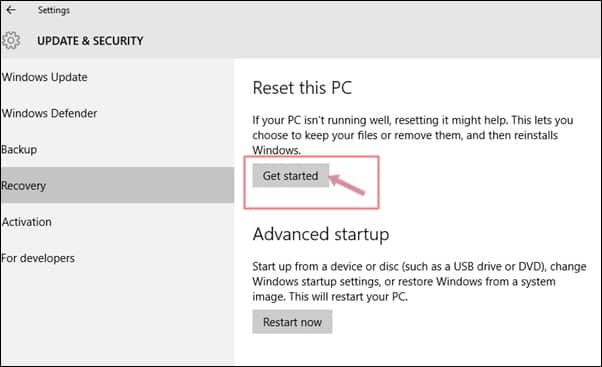
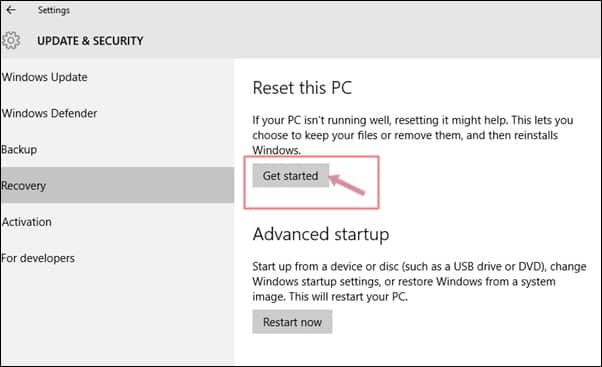
4. Click on ‘Get Started’ and then choose the option Keep my files
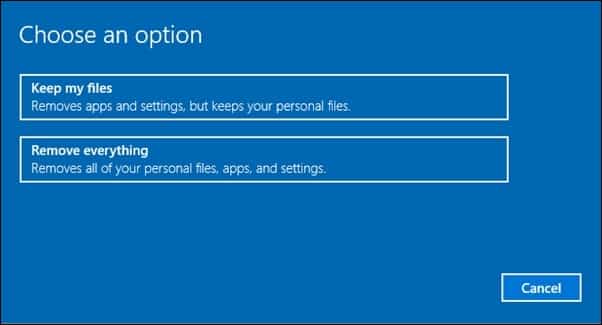
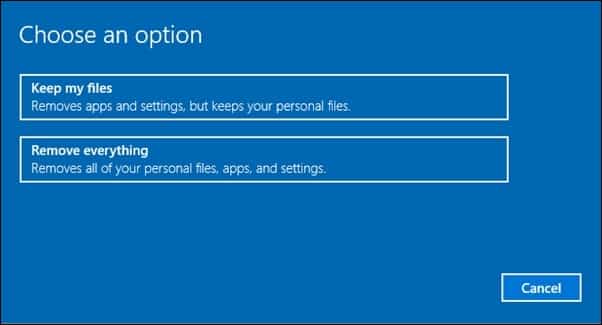
These are the best methods to fix the PAGE_FAULT_IN_NONPAGED_AREA BSOD error on a Windows computer. If you know of other methods, please let us know in the comment box below.
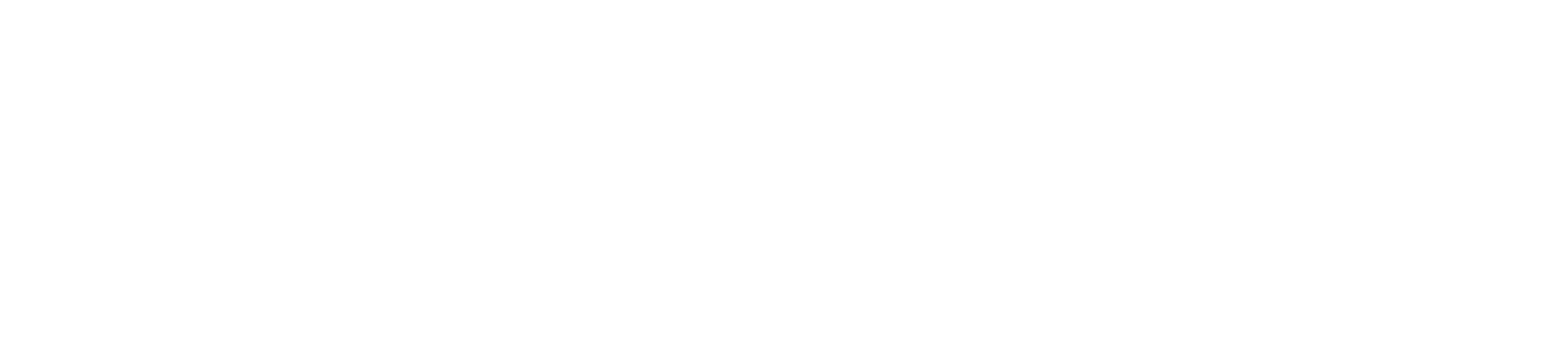
 Empowering you to hustle by choice, not by necessity.
Empowering you to hustle by choice, not by necessity.