On the Windows operating system, you can install as many apps & games as you want. Hundreds of programs are available for different purposes on the operating system.
While there are no restrictions on installing programs on Windows 10/11, sometimes you may encounter a few errors while installing specific programs. Recently, many Windows 10/11 users are reportedly getting an error message that reads, ‘This installation is forbidden by system policy‘
The error message prevents users from installing their favorite programs on Windows 10/11. So, if you have just encountered an error message, continue reading the article. In this article, we are going to discuss the error message in detail and will know about the ways to get it fixed.
Why does the ‘This Installation is Forbidden’ error Appear?
The error message generally appears while installing new programs on Windows 10/11. If you read the message carefully, you will know that the error is linked to the System Policy.
Sometimes, users accidentally disable the Windows Installer services, which prevents new program installation. Third-party apps or malware can also disable the Windows Installer services.
You may also get the error message due to a corrupt installer file, incorrect registry settings, misconfigured system policy, etc. Whatever the reason is, the ‘This Installation Is Forbidden by System Policy‘ error can be fixed by following some general troubleshooting tips.
How to Fix ‘This Installation Is Forbidden by System Policy’ Error?
Since the actual reason for the error message is still not known, we have to rely on general workarounds to get it fixed. Below, we have shared some working methods to fix the ‘This Installation Is Forbidden by System Policy’ error on Windows 10/11. Let’s get started.
1. Restart your computer
The very first thing you should do to resolve the ‘This Installation Is Forbidden by System Policy’ error is to restart your computer.
It’s actually a good idea to restart your PC/Laptop at regular intervals, as restarting gives your system much-needed time to cool down. During the restart, it also installs several app & system updates.
So, if you haven’t restarted your computer/laptop for a while, click on the Power Menu & select Restart. After the restart, run the installer again. This time, you won’t get the error message.
2. Use Another Installer File
Sometimes, due to a corrupted installer file, you may encounter the ‘This Installation Is Forbidden by System Policy’ error message. If this message keeps appearing, you must download another installer file and complete the installation.
Just open your web browser and download the app’s installer file from its official website. Once done, double-click on the Installer file & follow the on-screen instructions to complete the installation part.
3. Run the Installer as Administrator

Since the error message clearly states that the installation is forbidden due to system policy, you can try running it with administrative rights.
Running the Installer file as an administrator will prevent all third-party processes & apps from conflicting with the installation. It will also overlook the incorrect system policy settings and continue with the installation.
Running the installer file as an administrator is easy; right click on the installer file and select ‘Run as administrator’. You will now encounter a UAC Prompt; click on Yes.
4. Enable the Windows Installer Service
If the Windows Installer is disabled, you will face various installation issues. You will also encounter installation issues while downloading apps from the Microsoft Store.
The best you can do to resolve all installation issues is to check whether the Windows Installer Service is enabled. This is the main service that handles all Windows installations. If it’s disabled, you must enable it to fix ‘This Installation Is Forbidden by System Policy’ error.
1. Type Services on the Windows Search. On the list of matching results, open the Services app.
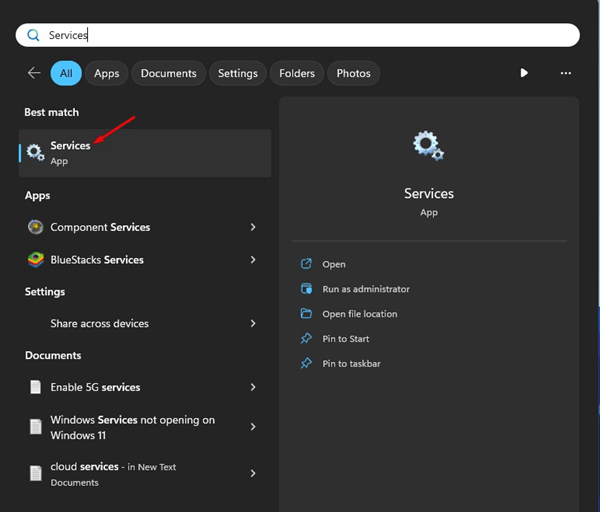
2. When the Services app opens, find the Windows Installer Service.
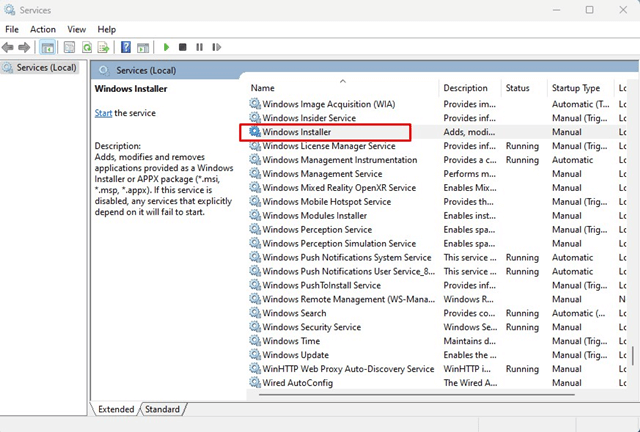
3. Double-click on the Windows Installer Service. Next, click on the Startup type drop-down and select Manual.
4. Next, click the Start button to enable the Windows Installer Service. Once done, click the Apply button to put the changes in effect.

That’s it! Make sure to restart your Windows computer after making these changes.
5. Modify the Local Group Policy Editor
Another best option to fix ‘This Installation Is Forbidden by System Policy’ is to modify the Local Group Policy Editor. Here’s how to configure Settings in the Local Group Policy to resolve the installation error.
1. Click on Windows 11 Search and type Local Group Policy.
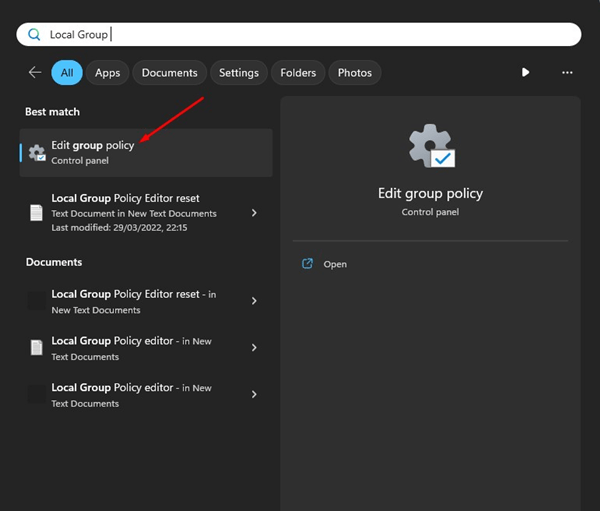
2. Open the Local Group Policy Editor. Now, navigate to this path.
Computer Configuration > Administrative Templates > Windows Components > Windows Installer.

3. On the right side, find & double click on the Prohibit non-administrators from applying vendor signed updates.

4. On the top left corner, select Disabled or Not Configured. Once done, press the Apply button and then on OK.

That’s it! After making the changes, restart your Windows computer to apply the changes.
6. Disable the User Account Control
Many users have claimed to resolve the ‘This Installation Is Forbidden by System Policy’ error by disabling the user account control. You can try disabling it temporarily to see if the error is fixed. Here’s how you can temporarily disable UAC on Windows.
1. Type Change User Account Control Settings on Windows 11 Search. Next, open the Change User Account Control Settings app from the list.
2. On the User Account Control Settings prompt, set the slider to Never Notify.
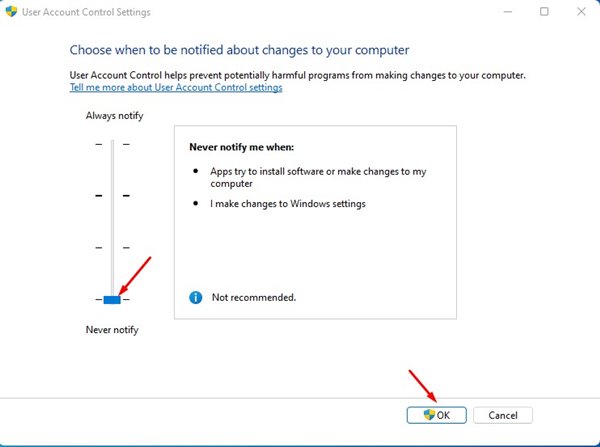
3. After making the changes, click on the OK button.
4. Now, the UAC prompt will pop up; click the Yes button.
That’s it! This is how you can fix the ‘This Installation Is Forbidden by System Policy’ error on Windows.
7. Modify the System Registry
If you still get the ‘This Installation Is Forbidden by System Policy’ error message, the next best option is to tweak the system registry file. Here’s how you can tweak the system registry file to fix the app installation errors.
1. Type Registry on the Windows Search. Next, open the Registry Editor app from the list.

2. When the Registry Editor opens, navigate to this path:
ComputerHKEY_LOCAL_MACHINESOFTWAREPoliciesMicrosoftWindows
3. Right-click on the Windows and select New > Key.
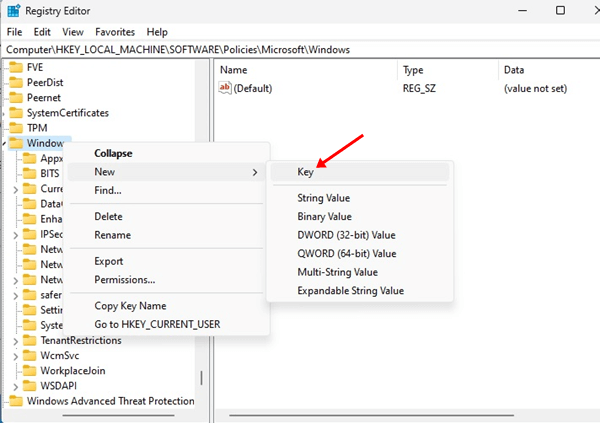
4. Name the new key as ‘Installer‘ and press Enter.
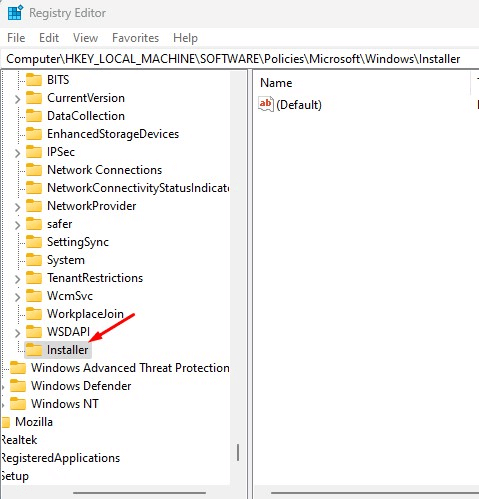
5. Select the Installer key. On the right side, right click and select New > DWORD (32-bit) Value.
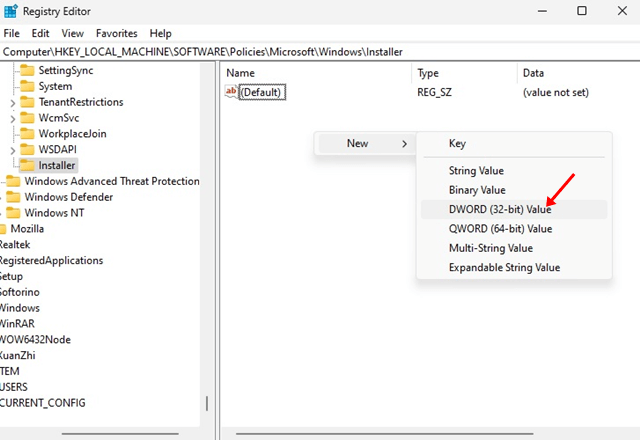
6. Name the new key as DisableLUAPatching

7. Double-click on the newly created DWORD Value. On the Value Data field, type 1 and click the OK button.
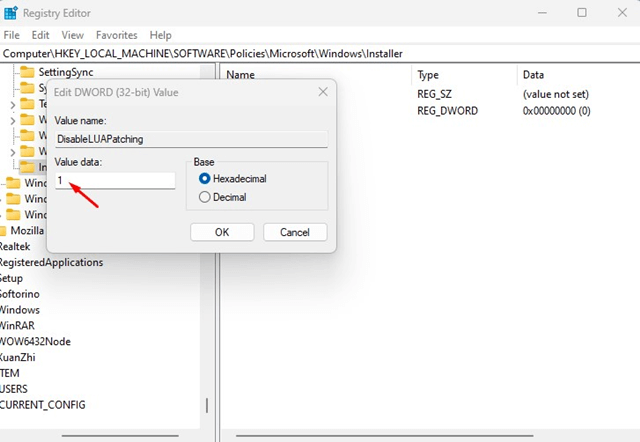
That’s it! Now close the Registry Editor and restart your Windows PC. This will fix the Installation error on the Windows operating system.
8. Re-register the Windows Installer Services
If nothing has worked for you, the ultimate option is to re-register the Windows Installer Service. Re-registering the Windows Installer services will likely fix the ‘This Installation Is Forbidden by System Policy’ error message. Here’s what you need to do.
1. Type in CMD on the Windows Search. Right-click on the CMD and select Run as administrator.

2. When the Command Prompt opens, execute these commands one by one.
%windir%system32msiexec.exe /unregister
%windir%system32msiexec.exe /regserver
%windir%syswow64msiexec.exe /unregister
%windir%syswow64msiexec.exe /regserver

That’s it! After executing these commands, restart your Windows computer. This should fix ‘This Installation Is Forbidden by System Policy’ error message.
So, these are some of the best & working methods to resolve the ‘This Installation Is Forbidden by System Policy’ error message on Windows 11. If you have followed all methods correctly, the error might have been fixed already. Please let us know which method worked for you to resolve the This Installation Is Forbidden by System Policy error message.
 Moridom Digital Agency Agency for Everything Digital
Moridom Digital Agency Agency for Everything Digital



