Certain Windows tools are available online to view devices connected to the WiFi network. These WiFi tools provide us with complete details of the connected devices like IP Address, MAC Address, etc. However, you can’t use these tools to limit bandwidth consumption.
If you set a Bandwidth limit, you can cut off the extra cost you pay for overusing the internet. Many Windows Bandwidth Limiter apps are available on the internet, but guess what? You don’t need a third-party app to limit Bandwidth. In addition, most modems and routers now offer a bandwidth manager, which controls all connected devices’ speed and data usage.
How To Limit Internet Bandwidth Of WiFi Users
So, here in this article, we will share a detailed tutorial on how to set up Bandwidth control on TP-Link, D-Link, and Tenda Router.
1) TP-Link
To set up bandwidth control on the TP-Link Router, follow some simple steps below. However, make sure to follow the steps accordingly to avoid any errors.
1. First, open your web browser, and on the URL bar, type in the default access like http://tplinkwifi.net.
2. In the next step, you will be asked to enter the ID and Password. If you haven’t changed the password, the default one is usually ‘admin’ in lowercase.
3. Now, click on the Bandwidth Control Settings from the left-hand side menu.
4. Head to the Bandwidth Control > Rules List and click Add New.

5. Next, you will be asked to enter the IP Address. Enter the device’s IP Address to which you want to apply the bandwidth rule. Under the Egress Bandwidth enter the Max and Min upload speed limit. Under the Ingress Bandwidth, enter the min and max download speed. The default number is 0.

6. Finally, click on Save.
That’s it; you are done! If you want to remove the Bandwidth limit, head to the same page and delete the rule.
2) D-Link
Like TP-Link, D-Link routers also allow users to set up Bandwidth control. So, for that, follow some of the simple steps given below.
1. First, log in to the D-link router login page and click on Advanced from the top menu bar. Now, hover over the Advanced Network, then under the Traffic Management, click on Bandwidth Profiles.
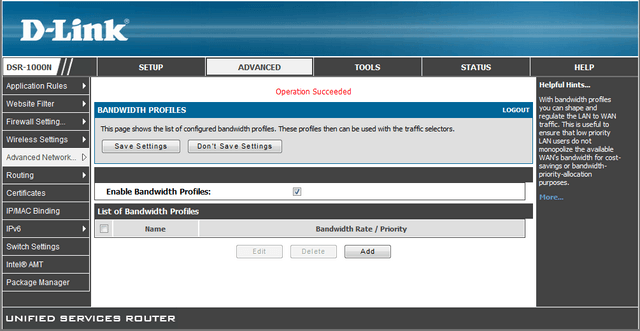
2. Now, you must enable the Enable Bandwidth Profiles tickbox and click Save. Next, click on Add to create a new bandwidth limit.
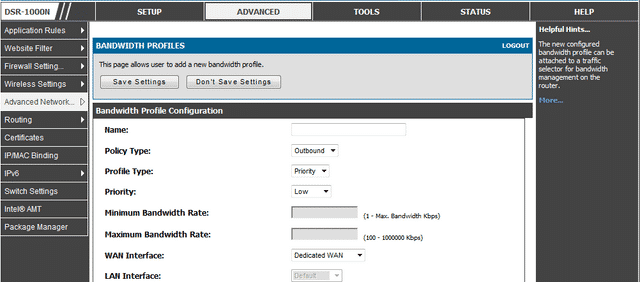
3. You need to name the profile and change the Profile Type to Rate from the drop-down menu. Next, enter the Minimum and Maximum Bandwidth Rate and click on Save Settings.

4. Now, from the left-hand side menu, click on ‘Traffic Control’ and tick on the ‘Enable Traffic Control’. Now scroll down, and under the ‘Traffic Control Rules’ enter the IP Address and select the rule you have created above.
3) Tenda
Like every other router manufacturer, Tenda also allows users to set up bandwidth control. Here’s how you can limit internet speed in Tenda Router.

- Open your web browser. Now, enter the IP Address of Tenda’s website.
- Log in with your username & password and select the Advanced Tab.
- Select the DHCP client list option on the right side.
- On the right, you will see all devices connected to your network.
- Note down the IP Address of the device on which you want to apply the speed limit.
- Switch to the QOS tab and enable the checkbox for Enable Bandwidth Control.
- Now, enter the IP Address set the upload/download limit and bandwidth range.
- Once done, click on the Add to List button.
That’s it! You must repeat the steps for every device you want to control the internet speed or bandwidth limit.
Finally, save the settings. That’s it; you are done! This is how you can limit Bandwidth on a Network Manually on both TP-Link and D-Link Router. Discuss them with us in the comment box below if you have any other doubts.
 Moridom Digital Agency Agency for Everything Digital
Moridom Digital Agency Agency for Everything Digital



