How do I remove the background from a picture on my iPhone for free?
- Open ImgCreator in your browser
- Upload the image.
- Choose the ‘background removal’ option.
- Let the tool work its magic. In seconds, your background will disappear.
- Make any necessary touch-ups manually if needed.
Introduction
We’ve all been there. You capture the perfect photo on your iPhone, but the background? Not so much. Whether it’s a random passerby or an unsightly trash can, sometimes the backdrop needs to go. But how do you do that without investing in pricey software or apps?
The Rise of Mobile Photography
iPhones have revolutionized photography. Gone are the days when you needed a bulky DSLR to capture high-quality shots. With every model, the iPhone camera evolves, offering sharper images, better low-light capabilities, and professional-grade features.
But capturing the shot is just half the battle. Editing is where the real magic happens. And with the power of editing now in our pockets, the need for on-the-go tools has never been greater.
Understanding Background Removal
Removing the background from an image can transform it from ordinary to outstanding. But why is it so important?
Enhance the Subject: The main subject gets all the attention without any distractions. Versatility: From product listings to custom profile pictures, a transparent background offers flexibility. Creative Freedom: Allows for inserting new backgrounds, creating collages, or designing unique content.
Free Tools for Background Removal on iPhone
Several apps and online platforms cater to background removal. Some are free with in-app purchases, while others come with a subscription fee. But amidst this sea of options, ImgCreator stands tall as an effective and free tool.
Deep Dive into ImgCreator
What is ImgCreator?
ImgCreator isn’t just another tool; it’s a powerhouse for image editing. Designed for both novices and professionals, it offers a seamless experience for background removal and much more.
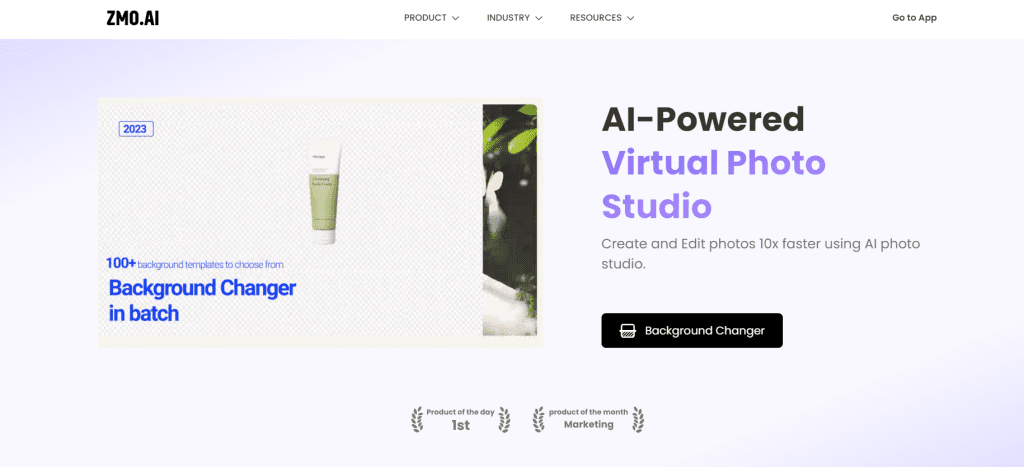
Features and offerings of ImgCreator
User-Friendly Interface: Intuitive design ensures even first-timers find it easy to navigate. High-Precision Editing: Advanced algorithms ensure that the subject remains untouched while the background vanishes. Compatibility: Works flawlessly on iPhones, iPads, and even desktops.
Step-by-Step Guide: Using ImgCreator on iPhone
Preparation: Before starting, ensure your image is saved to your iPhone.
Navigating the tool: Open ImgCreator in your browser. No need to download an app!
Background removal process:
- Upload the image.
- Choose the ‘background removal’ option.
- Let the tool work its magic. In seconds, your background will disappear.
- Make any necessary touch-ups manually if needed.
Saving and sharing: Once satisfied, save the image directly to your iPhone. Share it, use it, flaunt it!
Benefits of ImgCreator
While there are many tools available, ImgCreator shines because:
- It’s Free: No hidden charges or pesky watermarks.
- Cloud-based: No storage issues on your iPhone.
- Regular Updates: The tool continually evolves, ensuring users get the best features.
Potential Pitfalls & Solutions
Like any tool, ImgCreator isn’t without its challenges. Sometimes, the tool might remove a part of the subject. Fear not! Zoom in and manually correct any discrepancies.
Other Noteworthy Mention: Apps on the App Store
While ImgCreator is fantastic, there are other apps worth mentioning:
- Background Eraser
- Magic Eraser Background Editor
- Superimpose
Conclusion
Removing backgrounds from images on your iPhone doesn’t require expensive apps or expertise. With the power of tools like ImgCreator, anyone can achieve professional results in minutes. Dive in, experiment, and let your creativity soar!
FAQs
- Is ImgCreator safe to use? Absolutely! ImgCreator values user privacy, ensuring uploaded images are securely stored and not misused.
- Do I need an account to use ImgCreator? No, the tool offers a seamless experience without mandatory sign-ups.
- Can I use ImgCreator for batch editing? While primarily designed for individual images, ImgCreator does offer batch editing for premium users.
- How does ImgCreator compare to App Store apps? ImgCreator offers the advantage of being cloud-based, ensuring no storage issues, while many apps eat up phone memory.
- Is there a limit to how many images I can edit with ImgCreator? The free version has some limitations, but for casual users, it’s more than sufficient.
Read More
Digging Deeper into the World of Background Removal
As you embark on your journey to edit photos, it’s essential to understand the landscape and nuances of background removal. It’s more than just eliminating a backdrop; it’s about achieving the exact result you have in mind.
Why is the iPhone a Preferred Choice for Photographers?
Mobile photography has not just been a trend; it’s a significant shift in the way we capture and share moments. The iPhone, in particular, has been at the forefront of this revolution. With its top-notch camera capabilities and the ease of having a camera right in your pocket, it’s no wonder people are choosing the iPhone for spontaneous photography.
- Advanced Camera Features: With features like portrait mode, night mode, and deep fusion, the iPhone offers professional-grade photography options.
- Mobility: The beauty of capturing a moment doesn’t require a hefty camera bag, just your iPhone in your pocket.
- Instant Sharing: Click, edit, and share on social platforms without transferring or waiting.
Understanding the Nuances of Image Editing
While removing the background might seem like a small part of photo editing, it’s one of the more intricate edits you can make. Achieving a clear distinction between the subject and its backdrop while maintaining the image’s natural look requires precision.
Edge Detection & Its Importance
One term you might come across in your editing journey is “edge detection.” It’s the method tools like ImgCreator use to distinguish between the subject and its background. The clearer and sharper the edges, the more natural your final image will look after background removal.
Advanced Tips for Using ImgCreator
Although we touched on the basics earlier, let’s dive into some advanced features and tips for using ImgCreator.
- Feathered Edges: For a softer transition between your subject and the new background, try using the feathered edges feature.
- Manual Adjustments: Don’t rely solely on automation. Zoom in and make minute adjustments for the best results.
- Shadow Creation: If you’re adding your subject to a new scene, remember to add shadows where necessary to make it look grounded and real.
The Art of Selecting New Backgrounds
Once you’ve removed the original backdrop, the world is your oyster! But, choosing the right background can make or break your image.
- Stay Contextual: A beach background for a winter photo? Probably not the best idea. Stay true to the image’s context.
- Match Lighting: Ensure the lighting of your new background matches the lighting on your subject.
- Resolution Matters: Choose a high-resolution background for clarity.
ImgCreator’s Role in Advanced Image Manipulation
While background removal is a significant aspect of ImgCreator, the tool offers other advanced image manipulation features. From color correction to overlaying effects, ImgCreator is not just a one-trick pony.
Mobile Photography Trends in 2023
The world of mobile photography is ever-evolving. From AI enhancements to augmented reality integrations, there’s always something new on the horizon.
- AI-Powered Edits: Imagine a tool that learns from your editing patterns and auto-suggests edits for you. That’s where we’re heading!
- Virtual Reality Integration: With VR gaining traction, soon, you might be able to place your subject in entirely virtual landscapes.
Hacks for Better Mobile Photography
Before you even get to the editing stage, capturing the best possible shot will make your life much easier.
- Rule of Thirds: This basic photography principle can make your shots look professional. Align your subject with the imaginary grid on your screen.
- Use Natural Light: Natural lighting can make your photos look soft and professional. Golden hour, just after sunrise and just before sunset, is ideal.
- Experiment with Angles: Don’t just shoot from eye level. Experiment with various angles for dynamic shots.
Feedback and Community Insights on ImgCreator
One of the best ways to learn about a tool is to hear from its community of users. Many users love ImgCreator for its:
- Constant Upgrades: The tool keeps up with modern photography needs.
- Community Support: There’s a large community of users willing to help, share tips, and offer insights.
- Tutorials: For those who prefer a guided approach, ImgCreator offers tutorials for various edits.
Conclusion: The World Beyond Background Removal
Photo editing is a vast domain, and background removal, while essential, is just the tip of the iceberg. With tools like ImgCreator, not only can you remove backgrounds with precision, but you can also dive deep into the world of advanced photo editing. Whether you’re a casual editor or looking to dive into professional realms, the possibilities are endless.
FAQs
- Is there a community or forum for ImgCreator users? Yes, ImgCreator has a thriving online community where users share tips and tricks, and showcase their edited masterpieces.
- How do I handle complex images with multiple subjects? ImgCreator offers a multi-select feature, allowing users to specify multiple focal points or subjects in an image.
- Does ImgCreator offer cloud storage for edited images? While ImgCreator is primarily an editing tool, it does offer cloud storage options for premium members.
- Can I integrate ImgCreator with other apps on my iPhone? Yes, ImgCreator offers integrations with select apps, enabling a seamless editing experience.
- What if I make a mistake while editing? ImgCreator provides an “undo” feature, ensuring that no mistake is permanent.
Happy editing!
 Moridom Digital Agency Agency for Everything Digital
Moridom Digital Agency Agency for Everything Digital



