The digital world is progressing at a rapid pace, especially after the arrival of AI tools. If you remember, Google launched Bard last year, an AI chatbot that can be used in various ways.
Now, Google has renamed Bard as Gemini, and it’s now available as a standalone app for Android. You can easily download the Gemini Mobile app to chat with the AI chatbot and supercharge your ideas.
Gemini mobile app can be used in various ways; it can help you write a thank you note, plan events, debug code, and more. The Gemini mobile app is not available for download from the Google Play Store, meaning it’s easier than ever to have access to Google’s AI assistant on Android.
Gemini AI App Download for Android – How to Setup & Use
So, if you are a huge fan of AI tools and don’t want to miss out on this new AI assistant app, continue reading the guide. Below, we have shared steps to download & install Google Gemini AI on Android.
Download & Install Gemini App
It’s simple to download & install the newly launched Gemini app on Android since it’s already available on the Google Play Store. Follow the steps shared below to install the Gemini app on Android.
Important: You will need a US Google Account to download & use the Gemini app. Even if you manage to download Gemini app, you will have to switch the language & region to US on your Phone & Google App to use it.
1. Open the Google Play Store on your Android smartphone.
2. When the Google Play Store opens, search for Google Gemini. Next, open the Gemini app from the list of matching results.
3. When the Google Gemini app listing page opens, tap Install.
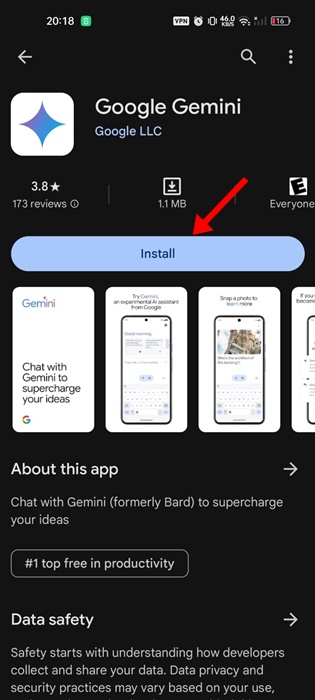
4. Once installed, tap the Open button to launch the Gemini app on Android.
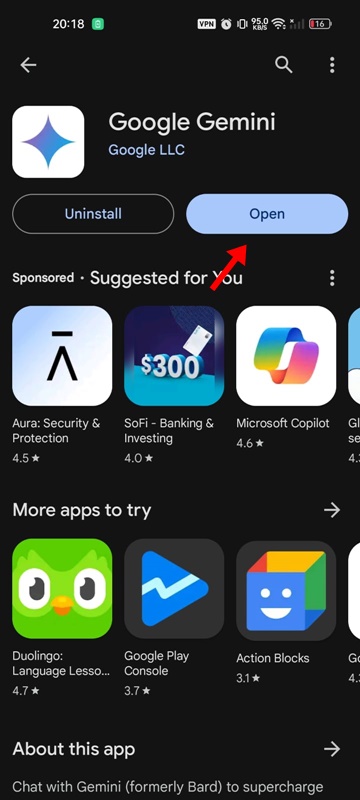
That’s it! This ends the downloading & installation part.
How to Set up the Gemini App on Android?
Now that you have downloaded the Gemini app on your Android, it’s time to set up and use it. Here’s how you can set up the Gemini app on Android.
1. To get started, launch the Gemini app on your Android phone.
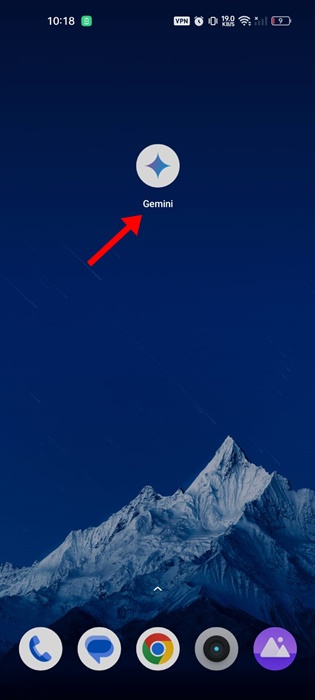
2. When the app opens, tap the Get Started button at the bottom right corner.
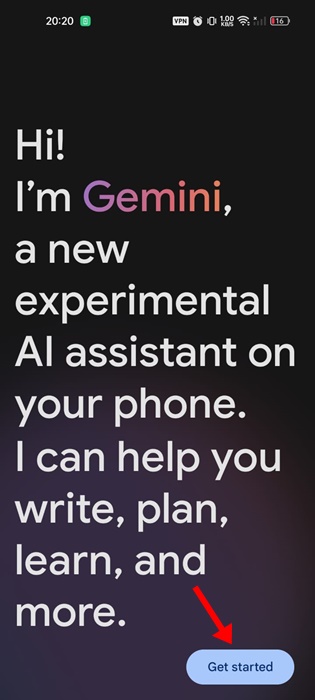
3. On the next screen, tap the I agree button to accept the terms & conditions.
That’s it! This completes the setup part. Please note that completing the setup part will automatically replace Google Assistant with Gemini AI.
This means all your prompts will be handled by Gemini AI instead of Google Assistant. And saying ‘OK, Google’ will launch Gemini AI instead of Google Assistant.
How to Switch Between Google Assistant and Gemini AI
Not everyone may be a fan of Gemini AI and prefer to stick with Google Assistant. So, if you don’t find Gemini AI useful, you can follow these steps to bring back Google Assistant.
- Launch the Gemini AI app on your Android smartphone.
- When the Gemini app opens, tap on your profile picture at the top right corner.
- On the menu that appears, select Settings.
- In the Gemini Settings, tap on digital assistants from Google.
- On the Choose your digital assistant from Google screen, select Google Assistant.
That’s it! This is how you can manually switch digital assistants from Google on your Android phone.
How to Fix Gemini App Location not supported error?
Well, the Gemini app is gradually rolling out to all users, but it isn’t currently supported in every location. So, if you get the Location not supported error on Gemini, you can try changing the assistant’s default language.

To do that, open the Google App and tap Profile icon > Settings > Google Assistant. Next, tap on the Languages and select English (United States). Once done, restart your Android phone.

After the restart, you won’t get errors like ‘Location not supported’ or ‘Gemini isn’t available’. If you still get errors even after using a US Google Account & VPN, it’s best to wait for a few more weeks.
So, this guide is all about how to download & install the Gemini AI app on an Android smartphone. We have also shared steps to replace Google Assistant with Gemini AI on Android. Let us know in the comments below if you need more help on this topic.