iPhones are definitely one of the best & most premium smartphones to have; it is powered by iOS, which offers many useful features. To make the iPhone more convenient to use, Apple also added a few Accessibility features.
You can explore all Accessibility features of the iPhone by going through Settings > Accessibility. One of the less talked about accessibility features of the iPhone is Live Speech, which will be our topic in this article.
What is Live Speech on iPhone?
Live Speech is basically an accessibility feature of the iPhone that allows users with speech impairments or who are unable to speak to type text and then have it spoken aloud.
Live Speech is unique because it works during FaceTime and Phone calls. This simply means you can type what you want to say and have it spoken aloud in FaceTime and Phone calls.
The feature is turned off by default; hence, you need to enable it from the Accessibility settings of your iPhone.
How to Enable Live Speech on your iPhone?
Now that you know what Live Speech is, it’s time to enable the feature on your iPhone. Here’s how you can enable live speech on your iPhone.
1. To get started, open the Settings app on your iPhone.
2. When the Settings app opens, tap on the Accessibility.

3. On the Accessibility screen, tap on the Live Speech.

4. On the next screen, toggle on the switch next to Live Speech. Now, you must select the language you want to have your messages spoken and choose the voice. You can also preview a voice by tapping the play button next to it.
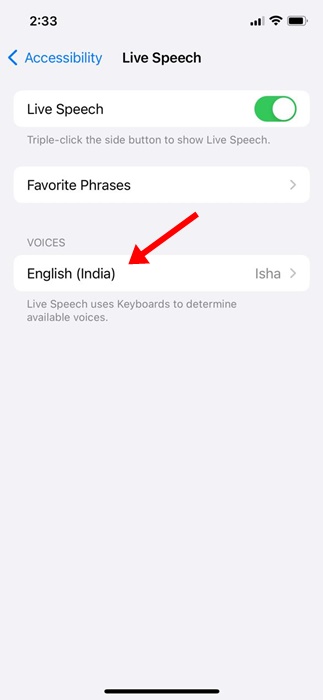
That’s it! This will enable the Live Speech accessibility feature on your iPhone.
How to Use Live Speech on your iPhone?
Now that you’ve enabled Live Speech on your iPhone, it’s important to understand how to use it during FaceTime or Phone Calls. Here’s how to use Live Speech on Phone calls.
1. Make or receive a phone call first.
2. Once the call connects, press the side button of your iPhone thrice. You need to press the side button thrice in a row.
3. This will immediately activate the Live Speech. Type the message you’d like to have spoken in the text box.

4. Once typed, press the Send button. Live Speech will read the text and will read it aloud on the recipient’s end.
That’s it! This is how you can type to speak during FaceTime, and iPhone calls with the Live Speech feature.
How to Create Personal Voice for Typing
While Apple offers quite a few good voice presets, you can add your own personal voice if you aren’t satisfied with them.
Creating a Personal voice is a good way to make your speech more realistic. Here’s how to create a personal voice for typing during calls.
1. Open the Settings app on your iPhone.

2. When the Settings app opens, tap on the Accessibility.

3. On the Accessibility, tap on Personal Voice.
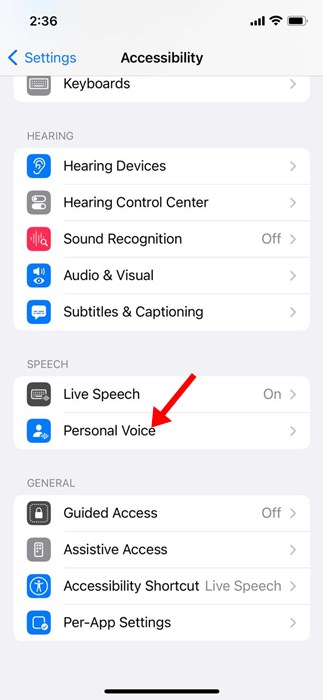
4. On the next screen, tap on Create a Personal Voice.

5. Next, on the Create Your Personal Voice screen, tap Continue.

That’s it! Now, you will be asked to speak the phrases displayed on the screen. There will be 150 phrases which you will have to speak. You can take your own time to complete this process.
So, this guide is all about how to type and speak during phone calls on an iPhone. Let us know if you need more help using the iPhone Live Speech feature. Also, if you find this guide helpful, don’t forget to share it with your friends.
Also read: 20+ Best Hidden iPhone Secret Codes