On Windows, you have something called DirectX Diagnostic Tool or DxDiag, a tool for troubleshooting various problems with the operating system.
Regular users may use the DirectX Diagnostic tool to gather information about their PC’s hardware, such as the motherboard, RAM, processor, GPU, and audio.
You will never know when you’ll need to access the DxDiag tool. Sometimes, the software/hardware support team may ask you to provide DirectX Diagnostic tool data, or you may need it to check your system’s full specs.
Table of Contents
How to Open DirectX Diagnostic Tool on Windows 11
Whatever the reason is, accessing the DirectX Diagnostic tool on Windows 11 is pretty easy. So, if you are looking for ways to open the DirectX Diagnostic Tool, you are reading the right guide.
Below, we have listed the six best ways to open DxDiag tool on Windows 11. Let’s check out.
1. Open DirectX Diagnostic Tool with RUN
This is probably the easiest way to open DirectX Diagnostic Tool on Windows 11. It’s pretty easy to open the DirectX Diagnostic Tool via the RUN command. Just follow some of the simple steps shared below.
1. First of all, press the Windows Key + R button. This will open the RUN dialog box.
2. On the RUN Dialog box, enter dxdiag and hit the Enter button.
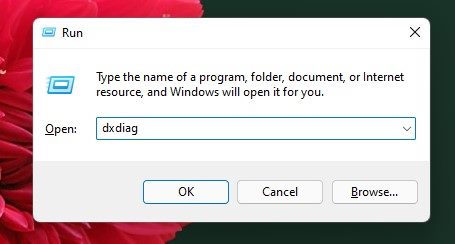
3. Now, Windows 11 will run the DirectX Diagnostic Tool and show you the detailed information.
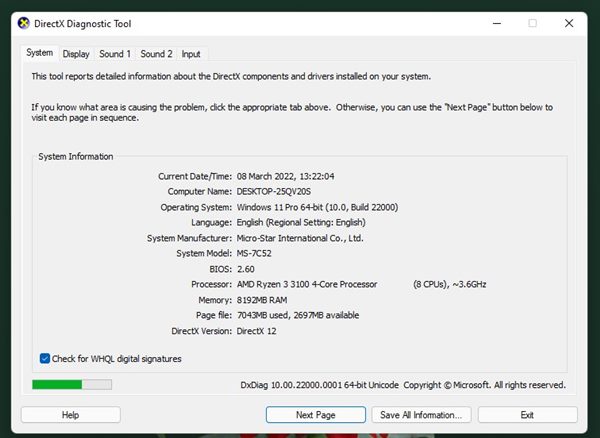
This is how easy it is to access the DirectX Diagnostic Tool via the RUN dialog box.
2. Open DirectX Diagnostic Tool via Windows 11 Search
You can directly open the DirectX Diagnostic Tool on your Windows 11 using the Search feature. This process is more straightforward than the previous one. Here’s what you need to do.
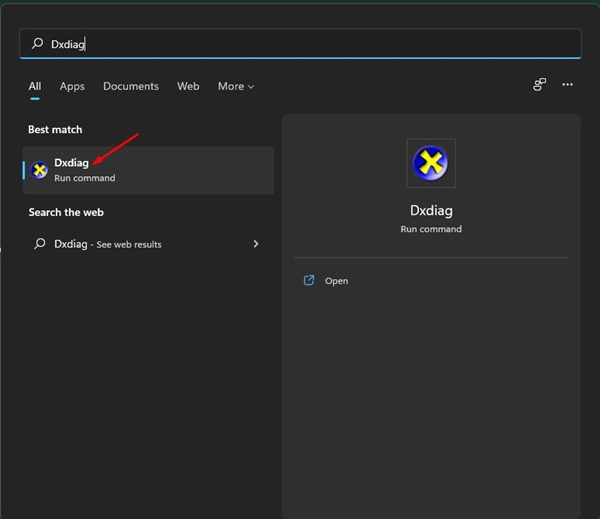
- First, press the Windows + S key to open the Windows 11 search.
- You can even click the Search button on the taskbar to open the Search panel.
- On the Windows 11 search, type in Dxdiag and open the DxDiag tool from the list.
That’s it! You are done. This is how you can open the DirectX Diagnostic Tool via Windows 11 search.
3. Open DirectX Diagnostic Tool via Task Manager
As the Windows 11 search menu, you can use the Task Manager of Windows 11 to open the DirectX Diagnostic Tool. To open the DirectX Diagnostic Tool via task manager, follow some simple steps shared below.
1. First of all, press the CTRL + ALT + Delete key on your keyboard. Next, select the Task Manager option.
2. On the Task Manager, click the File menu and select the Run new task option.

3. On the Create new task window, type in dxdiag and hit the Enter button.
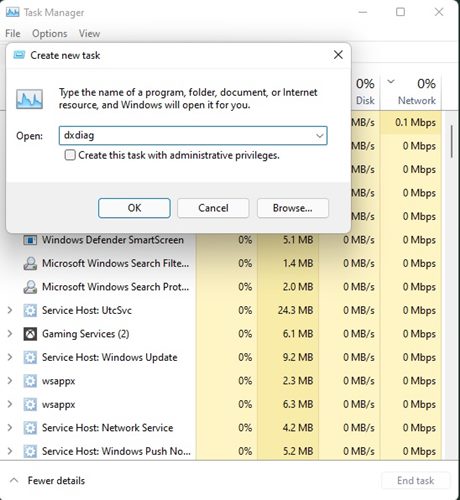
That’s it! You are done. This will open the DirectX Diagnostic Tool on your Windows 11 computer.
4. Open DirectX Diagnostic Tool via Desktop Shortcut
If you want an even easier way to access the DirectX Diagnostic Tool tool, you need to create a desktop shortcut. Here’s what you need to do.
1. Right-click on a blank area on your desktop and select New > Shortcut.
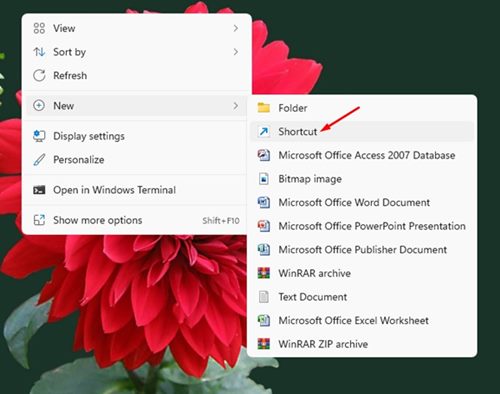
2. On the Create Shortcut window, type dxdiag on the Location field and click the Next button.

3. You will be asked to enter the name of the new shortcut. Name it DirectX Diagnostic Tool and click on the Finish button.

4. Now, you will find the DirectX Diagnostic Tool desktop shortcut. To access the tool, double-click on it.

That’s it! You are done. It’s pretty easy to create a desktop shortcut for accessing the DirectX Diagnostic Tool on Windows.
5. Open the DirectX Diagnostic Tool from the Taskbar
Running the DirectX Diagnostic tool from the Taskbar could be easier for many users. It’s possible to open the DirectX Diagnostic tool directly from the Taskbar or even the Start Menu.
For that, you need to create a desktop shortcut for opening the DirectX tool. You can follow the steps outlined above to create a desktop shortcut.
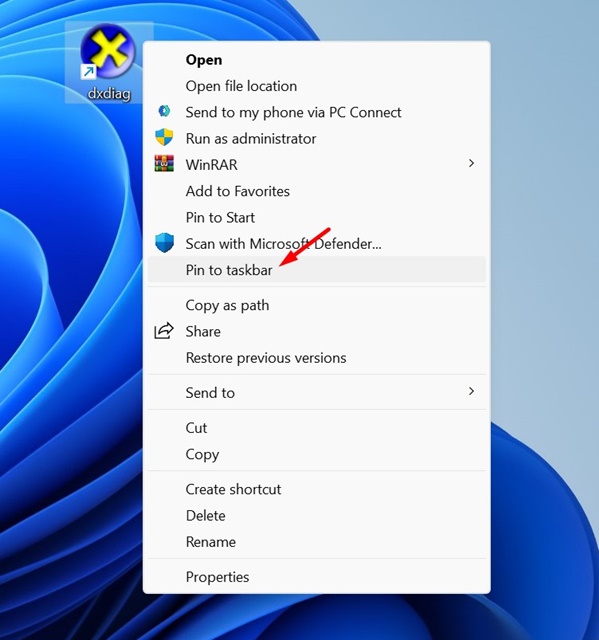
Once you create a desktop shortcut, right-click and select Show more options. On the context menu, choose the Pin to Taskbar option. That’s it! This will immediately add the Dxdiag shortcut to your taskbar.
6. Open DirectX Diagnostic Tool With a Hotkey
You can assign a hotkey if you have created a desktop shortcut for launching the DirectX Diagnostic tool. Here’s how you can assign a hotkey to the Dxdiag desktop shortcut.
1. If you haven’t yet created a desktop shortcut for opening the DirectX Diagnostic Tool, create it by following the fourth method.
2. Right-click on the Dxdiag desktop shortcut and select Properties.

3. Now switch to the Shortcut tab, as shown in the screenshot below.
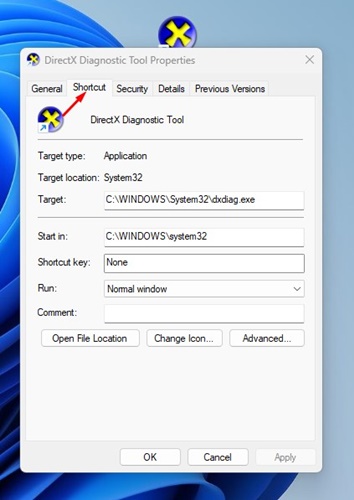
4. On the Shortcut key, establish a keyboard shortcut.
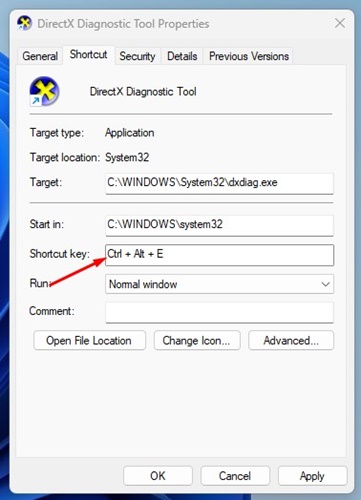
5. After making the changes, click on the Apply button.

That’s it! This is how you can open the DirectX Diagnostic tool on Windows with a hotkey.
Since Windows 11 allows you to customize the right-click menu, you can customize the right-click menu and add the DirectX Diagnostic Tool. Here’s how you can do it.
1. First of all, press the Windows Key + R button on your keyboard. This will open the RUN dialog box. On the RUN dialog box, enter Regedit and hit the Enter button.
2. Now, on the Registry Editor, navigate to the path:
ComputerHKEY_CLASSES_ROOTDirectoryBackgroundshell
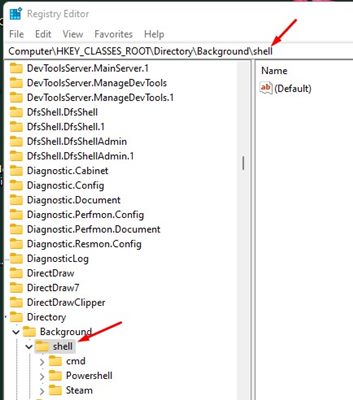
3. Now right-click on the Shell key and select New > Key.
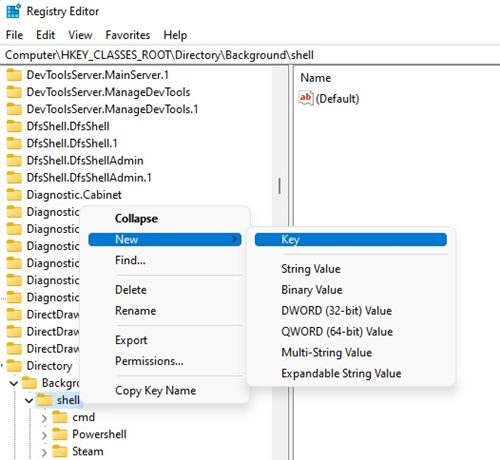
4. Name the new key DirectX Diagnostic Tool. Now, right-click the DirectX Diagnostic Tool key and select New > Key.

5. You need to name the new key command.
6. On the right, double click on the (Default) string, and on the Value Data field, enter C:WindowsSystem32dxdiag.exe. Once done, click on the OK button.
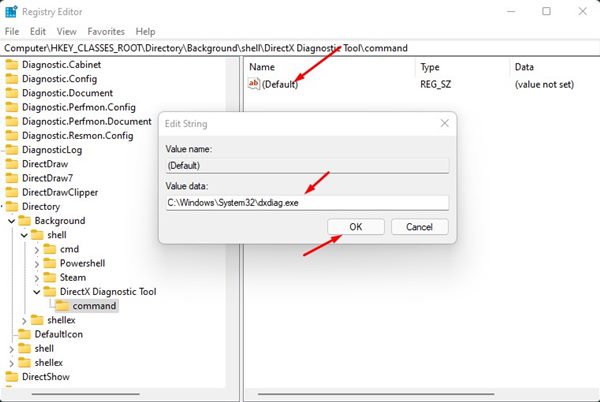
7. Now, right-click anywhere on your desktop to find DirectX Diagnostic Tool on the context menu.

That’s it! You are done. This is how you can add the DirectX Diagnostic Tool to the right-click menu on Windows 11.
8. Run DirectX Diagnostic Tool via CMD/Powershell
Well, the method to run DirectX Diagnostic tool is the same for both CMD and Powershell. You need to run both utilities with administrative rights and execute a command.
1. First, click on the Windows 11 search and type in CMD or Powershell. Then, right-click on the CMD/Powershell and select Run as administrator.
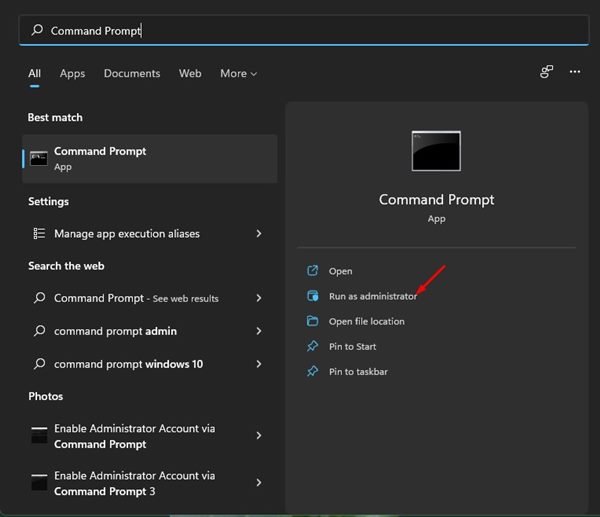
2. On the CMD/Powershell, type in dxdiag and press the Enter button.

3. This will immediately launch the DirectX Diagnostic Tool on your PC.
That’s how easy it is to run DirectX Diagnostic Tool via Command Prompt or Powershell on Windows 11.
Also read: How to Enable Administrator Account on Windows 11
These are the best ways to run the DirectX Diagnostic Tool on the Windows 11 operating system. I hope this article helped you! Please share it with your friends also. If you have any doubts, let us know in the comment box below.