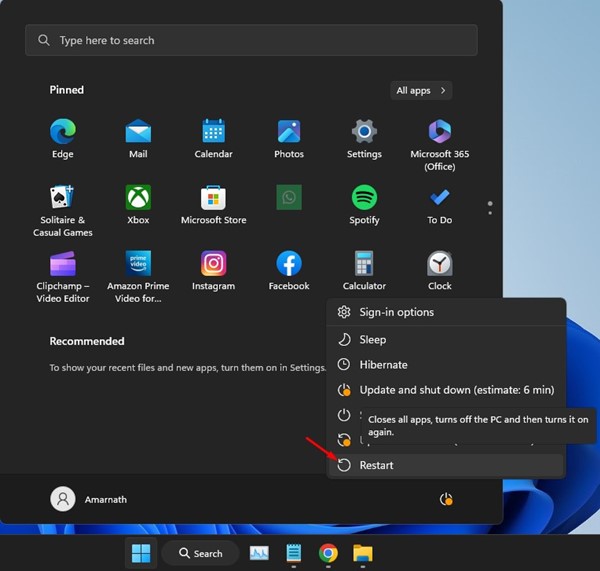Recently, many Windows 10 and Windows 11 users have been facing problems due to the Conexant SmartAudio II driver. Windows users have reported that CxUIUSvc Service is causing high CPU and RAM usage on Windows.
If your PC has the Conexant card and you face a problem due to the Conexant SmartAudio II driver, you may find this guide helpful. This guide will share some basic methods to resolve CxUIUSvc Service High CPU Usage.
What is CxUIUSvc Service?
Before understanding the CxUIUSvc service, you must know about the Conexant. Back in 2015, laptops and a few computers used to ship with audio chips from Conexant.
For the proper functioning of the audio chipset, the Conexant SmartAudio II driver was used. However, the arrival of Realtek into the industry changed everything; its audio driver supported most of the audio chipset.
So, if you see the CxUIUSvc service in the Task Manager, it’s a component of the Conexant SmartAudio driver. It affects your device’s audio chipset, and you shouldn’t disable it.
Now that you know what the CxUIUSvc service is, you may look for ways to resolve the high CPU or RAM usage problem. The CxUIUSvc service should consume little of the system’s resources, but if it does, you should follow the methods below.
1. Restart your computer


Both Windows 10 and Windows 11 automatically scan for device driver updates and install them in the background. When the system tries to update your audio drivers, it will raise the RAM and CPU usage.
So, chances are that your device recently received a Conexant SmartAudio driver update, and it’s stuck in the installation part. You can easily fix such problems by restarting your computer.
After restart, reopen the task manager and check whether the CxUIUSvc service still raises the high CPU and RAM usage.
2. Update Your Audio Drivers
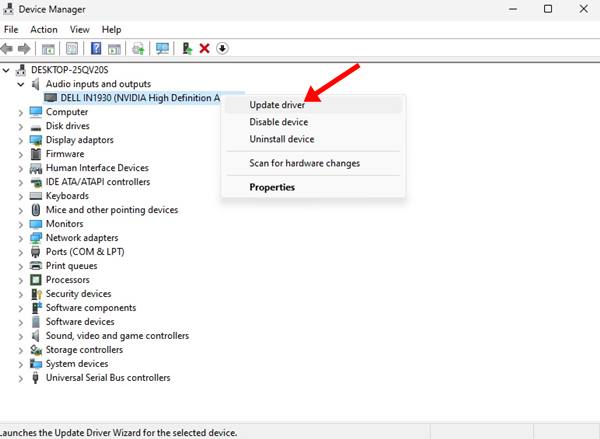
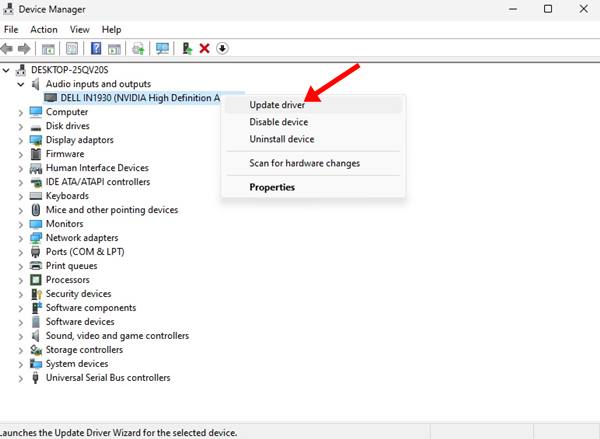
Many laptop users have claimed that updating their audio drivers to the latest version resolves the CxUIUSvc service’s high CPU usage.
Updating Audio drivers on the Windows operating system is easy; open the Device Manager, expand the Audio section, and update your installed audio drivers.
Alternatively, you can use third-party driver updaters to update your audio drivers. There are many free third-party audio drivers available on the web that do their job pretty well. You can use such programs to update all your outdated device drivers.
3. Rollback Audio Drivers
If there’s no update available for your audio drivers, try rolling back them to their previous version. This should fix the CxUIUSvc service high CPU usage problem. Here’s what you need to do.
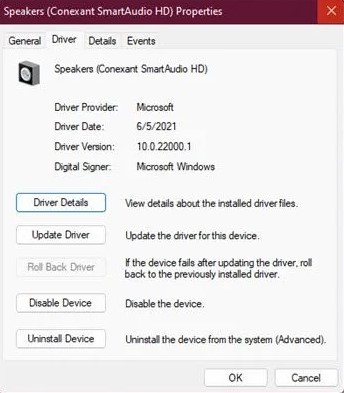
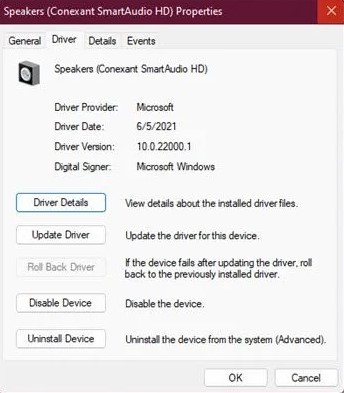
- Open Device Manager on your computer.
- Expand the Audio input and outputs.
- Right-click on your speaker driver and select Properties.
- Next, switch to the Driver tab and select Roll Back driver
This is how you can roll back audio drivers to fix CxUIUSvc service high RAM usage on Windows 10/11.
4. Reinstall the Audio Device
If the CxUiUSvc Service still raises the CPU and RAM usage graphs on the task manager, it’s recommended that you reinstall the audio drivers on your device. Here’s how to do so on Windows.
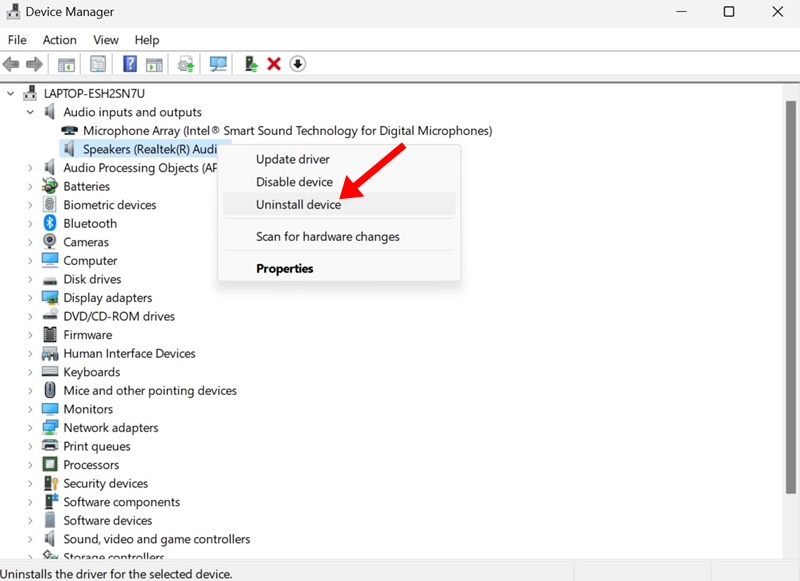
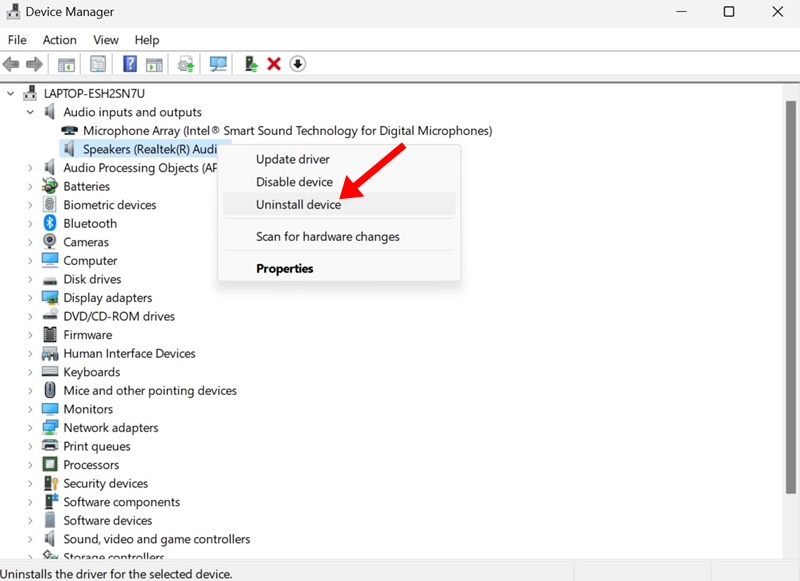
- Open the Device Manager app from the Windows Search.
- When the Device Manager opens, expand the audio inputs and outputs tree.
- Select the audio device and select Uninstall Device.
- Once uninstalled, restart your computer.
After the restart, when your PC boots, it will install the device and the compatible drivers. This should fix the CxUiUSvc service high CPU/RAM usage issue.
5. Manually Install the Conexant SmartAudio Drivers
Conexant SmartAudio HD or Conexant Audio drivers are hard to find, but you can get them from the website of your laptop’s manufacturer.
For example, if you use a Lenovo Laptop, head to Lenovo’s official website and search for Conexant Audio Drivers. You need to download the driver that is most compatible with your laptop model.
After downloading it, uninstall your existing audio driver via Device Manager and install the driver you’ve downloaded. After installing the driver manually, restart your laptop to fix the problem.
6. Disable Cxuiusvc Service
If Cxuiusvc Service is still raising the CPU and RAM usage and freezing your computer, the ultimate way to fix this issue is by disabling the Cxuiusvc Service. However, disabling the Cxuiusvc Service might hamper the performance of your audio devices.
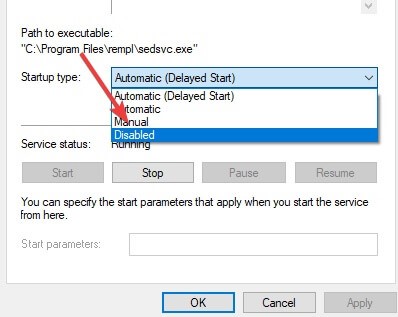
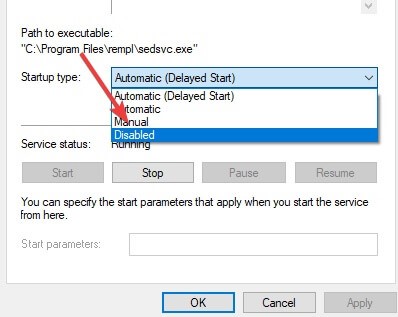
- First of all, open Windows search and type Services.
- Open the Service app and find Cxuiusvc Service.
- Right-click on Cxuiusvc Service and select Properties.
- On the Startup type, select Disabled.
Once done, click on Apply and then OK.
7. End Task the Service from the Task Manager
If nothing worked to fix the CxUIUSvc Service on Windows, it’s time to put the service to an end via Task Manager.
Open the Task Manager on your Windows PC and End Task the process. If it breaks the system or triggers an unusual problem, restart your PC.
This guide is about fixing the High CPU usage on Cxuiusvc Service in Windows 10/11. If you need more help fixing Cxuiusvc Service’s high RAM/CPU usage, let us know in the comments. Also, if the article helped you, share it with your friends.