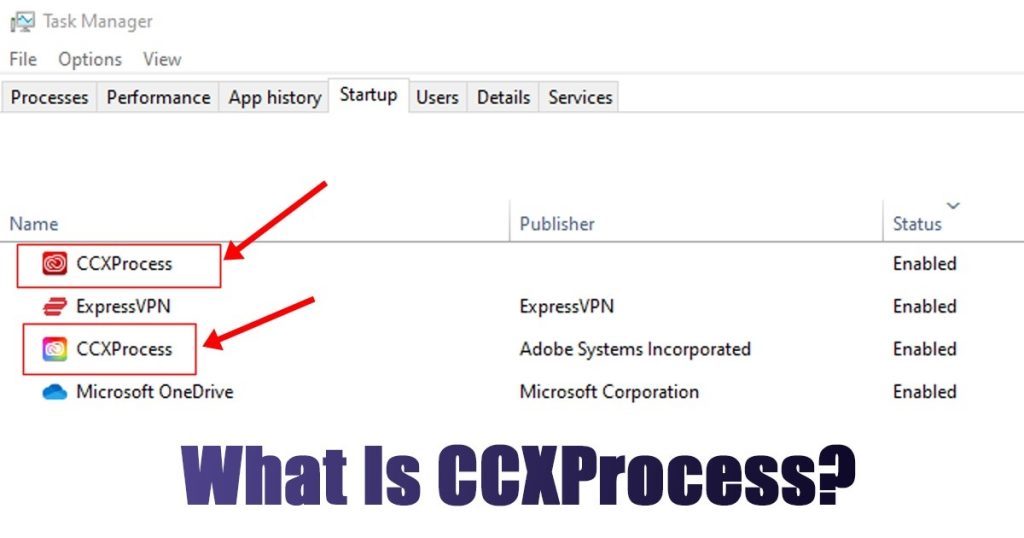Windows usually runs hundreds of processes in the background that often goes unnoticed. If you have a high-end processor with sufficient RAM, you won’t even care to track background tasks & processes.
However, if you have a low or mid-end device, keeping track of all background processes & tasks using the Task Manager is important. Recently, many Windows users were found facing problems understanding CCXProcess.exe.
According to the user, the CCXProcess.exe appears on the Task Manager using the RAM. Users seem to have no clue what exactly this process is & what it does. So, in this article, we have decided to answer all your questions about What CCXProcess is, whether it is legit, and how to disable it.
What is CCXProcess?
If the CCXProcess.exe appears on your Windows Task Manager, it’s a sure shot that you are using a product or two from Adobe.
The CCXProcess.exe stands for Creative Cloud Experience and is a very important process run by Adobe programs.
The process is supposed to launch automatically on the Startup as it’s responsible for providing features for the Adobe Programs you are using. You will usually find the CCXProcess executable file at the: C:Program Files (x86)AdobeAdobe Creative Cloud Experience.
Is CCXProcess.exe safe?
Yes, the CCXProcess.exe is 100% safe & legitimate Adobe software that runs silently in the background. However, if you see this process on the Task Manager without any Adobe software, you must double-check its legitimacy.
Windows users can also notice two CCXProcess.exe on the Task Manager. In this event, there’s something wrong with your device, possibly a virus or malware attack.
Malware and viruses can reside in your system by mimicking legitimate processes. So, if you see two different CCXProcess.exe on the Task Manager, you must run a full antimalware scan.
What Does CCXProcess.exe do?
If you use any Adobe products like Photoshop, Lightroom, Acrobat DC, etc., chances are that you will see the CCXProcess.exe on your Task Manager.
CCXProcess.exe is basically a client that helps manage Adobe Creative Cloud applications & your Adobe subscriptions. The role of this process is to support Adobe Creative Cloud apps to provide important content like templates & filters.
The application is set to start automatically when your PC starts, and that’s the reason you see it on your Task Manager more often.
Should I disable CCXProcess?
If you have installed any Adobe Products but rarely use them, you can disable the CCXProcess.exe. CCXProcess is a very important process for the proper functioning of Adobe Programs, but it isn’t important for the operating system.
Disabling the CCXProcess.exe will lead to problems in Adobe Programs like Photoshop, Lightroom, etc., but it won’t affect the performance of your device.
You can also disable the CCXProcess when you’re not actively using the Adobe CC client or any Adobe Programs. Launching any Adobe programs later will also launch the Adobe Creative Client & CCXProcess again.
How to Disable Adobe CCXProcess?
Although the CCXProcess.exe is legitimate & safe, if you have a low-end computer, the wise option is to keep this process disabled. There are various ways to disable Adobe CCXProcess; we have shared some below.
Disable CCXProcess.exe from the Task Manager
We will use the Task Manager utility to disable the CCXProcess in this method. Here’s what you need to do.

- Click on Windows Search & type Task Manager.
- Open the Task Manager app. Next, switch to the Startup tab at the top.
- Find the CCXProcess.exe, right-click on it, and select Disable.
That’s it! After making the changes, restart your computer. This will prevent CCXProcess.exe from launching at the Startup.
Disable CCXProcess From the Registry Editor
To permanently disable the CCXProcess.exe, you must make some Registry modifications. Here’s how to disable CCXProcess from the registry editor.

- Type Registry Editor on the Windows 11 Search. Next, Open the Registry Editor app.
- Now navigate to this path on the Registry Editor:
HKEY_LOCAL_MACHINESOFTWAREPoliciesAdobe
- Right-click on the Adobe and select New > Key.
- Name the new key as CCXNew.
- Right click on the right side and select New > DWORD (32-bit) Value.
- Name the new DWORD key as Disabled.
- Double-click on the Disabled DWORD and set 0 on the Value Data field.
- Once done, click on the OK button.
That’s it! Now close the Registry Editor & restart your computer. This should disable the CCXProcess on your computer.
Disable CCXProcess from the Adobe Creative Cloud Client
If you already use an Adobe product, the Adobe Creative Cloud client will be installed on your computer. You need to change the Adobe Creative Cloud Client to disable the CCXProcess.exe.

- Launch Adobe Creative Cloud Client.
- Click on your profile icon at the top right & select Preferences.
- Switch to the General tab on the left side.
- On the right side, scroll down to the Settings section.
- Disable the toggle for Launch Creative Cloud at Login.
That’s it! After making the changes, click on the Done button. Then, restart your Windows PC to apply the changes.
Uninstall the Adobe CC App
Adobe CC or Adobe Creative Cloud is a client app responsible for running the CCXProcess on your computer. If you desperately want to eliminate that process, it’s best to uninstall the Adobe CC app completely.
For that, you need to open the Control Panel & find the Adobe CC App. Right click on the Adobe CC app and select Uninstall. If you can’t find the Adobe CC app, uninstall the Adobe software you use, like Photoshop, Illustrator, Lightroom, etc.
Once the program is uninstalled, restart your Windows PC. You won’t see the CCXProcess.exe on the Task Manager again.
How to Disable CCXProcess on Mac?
Like the Windows operating systems, the CCXProcess can also appear on the Activity Monitor of MacOS. So, if you have a MAC and want to get rid of CCXProcess from the Activity monitor, follow these steps.

- Open Finder & select Applications.
- Now select Utilities.
- On the Utilities, launch the Activity Monitor.
- Search for the CCXProcess on the Activity Monitor.
- Double-click on the CCXProcess & select Quit.
That’s it! This is how you can disable CCXProcess on Mac using the Activity Monitor.
So, this guide is all about What is CCXProcess and whether it’s safe to disable it. Also, we have shared the steps to disable the CCXProcess from the Task Manager on Windows & MacOS. Let us know if you need more help understanding the CCXProcess.