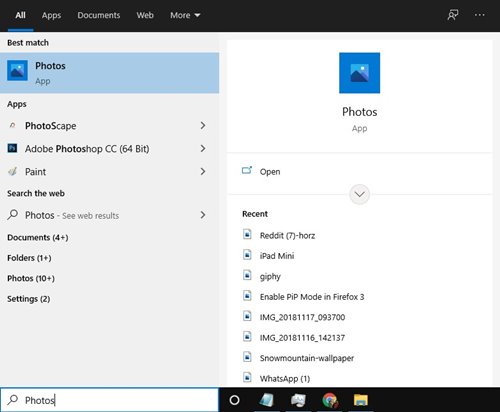On Windows, you can use various third-party software or online JPG converters to convert your image file into a PDF file.
You can even convert a JPG file to PDF without installing any third-party app or accessing the internet. For example, the default Photos app has a feature that can save JPG or PNG files in PDF format. Not only that, you can even convert multiple JPG files to PDF format at the same time. Here’s how.
1. First, open Windows search and type in Photos.
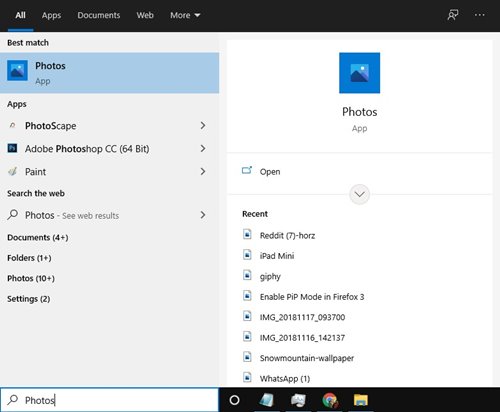
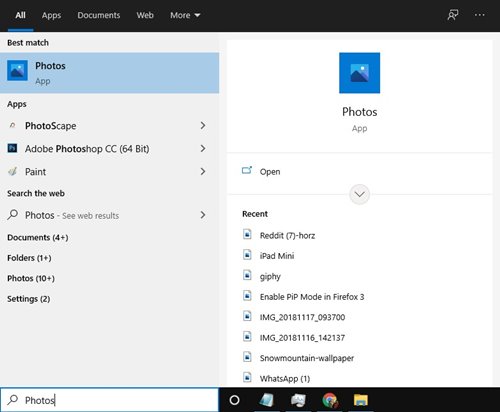
2. Open the Photos app from the list. Now, select the photo that you want to convert.
3. To convert multiple JPG files, click the Select button, as shown in the screenshot below.
4. Every photo with a checkmark at the top is selected.
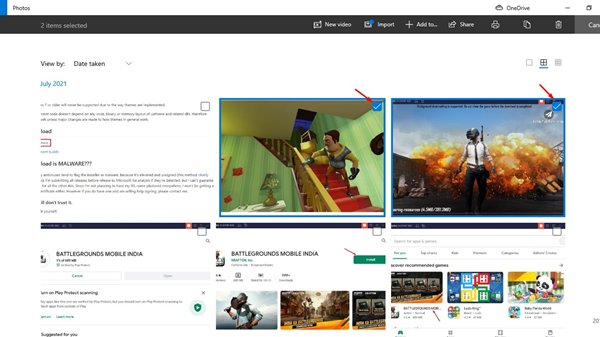
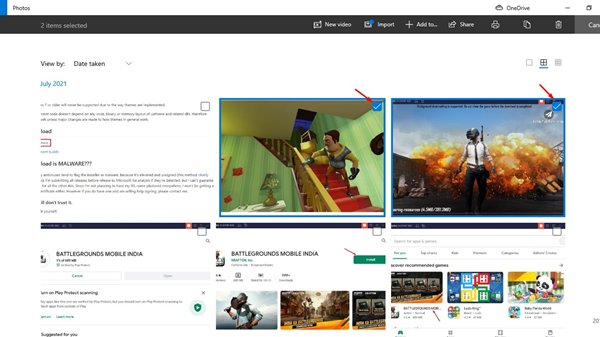
5. Once selected, click on the Printer icon. You can even press the CTRL+P button.
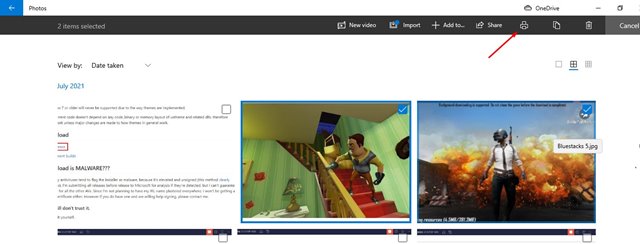
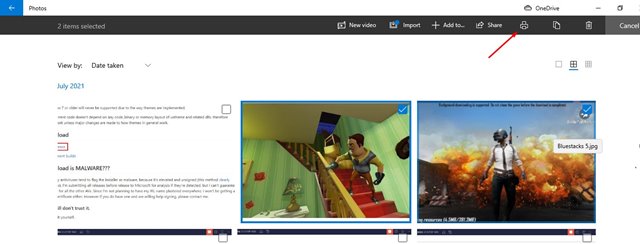
6. On the Printer option, select the Microsoft Print to PDF option.
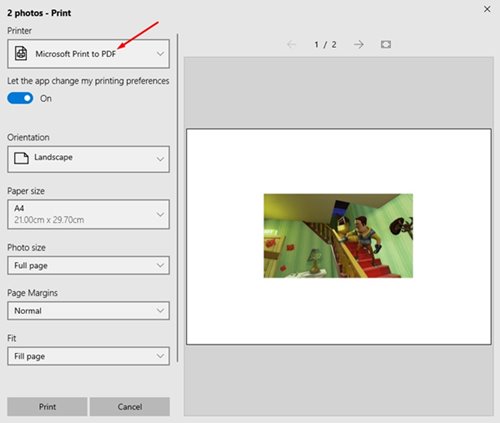
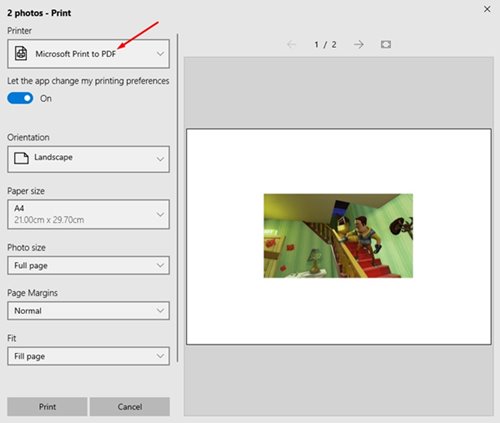
7. Now scroll down and click on the Print button.
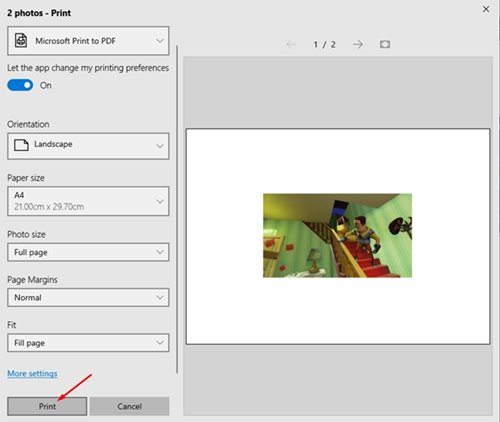
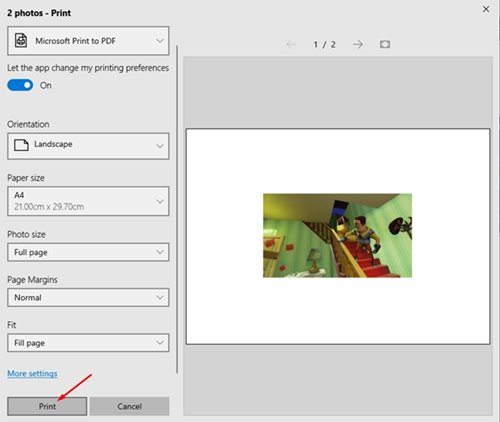
8. On the final step, enter the file name and click the Save button.
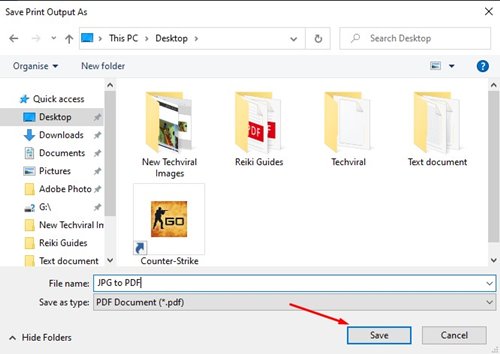
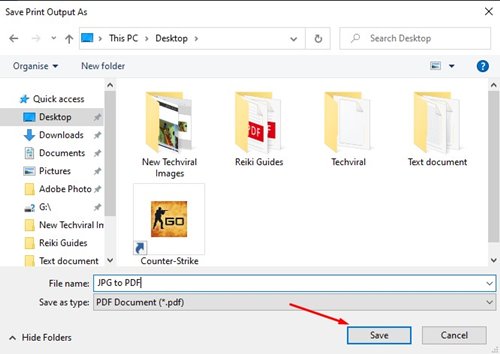
2. Convert JPG to PDF Using iLovePDF
iLovePDF is a website that provides various PDF management tools. The JPG to PDF tool of iLovePDF can convert your files within seconds. You also get the option to adjust the orientations and margins. Here’s how to use the tool.
1. Open your favorite web browser and visit this webpage.
2. Next, click the Select JPG Images button and upload the JPG file you want to convert to PDF.
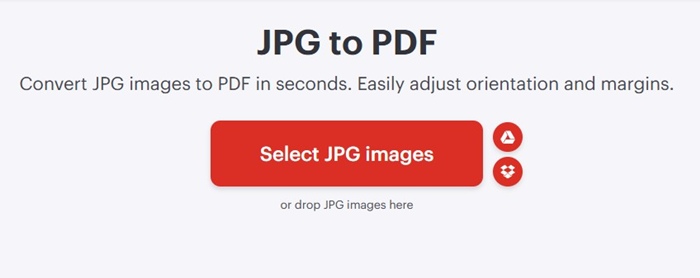
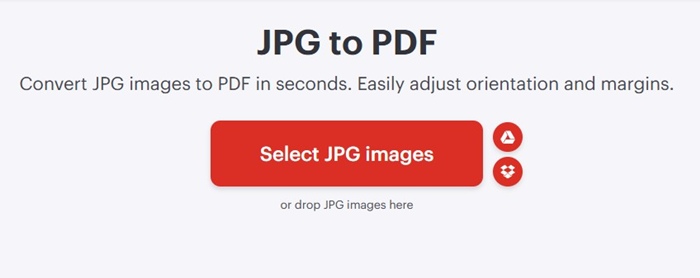
3. Once uploaded, click the Page Size drop-down and select Fit.
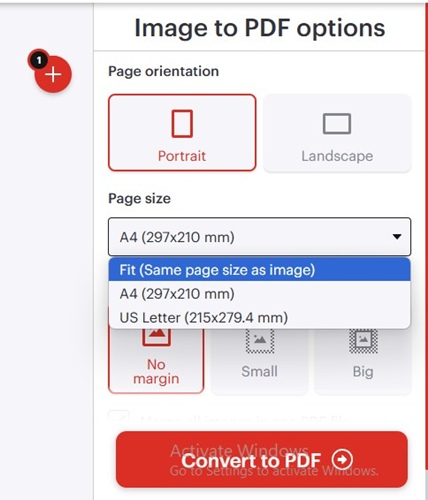
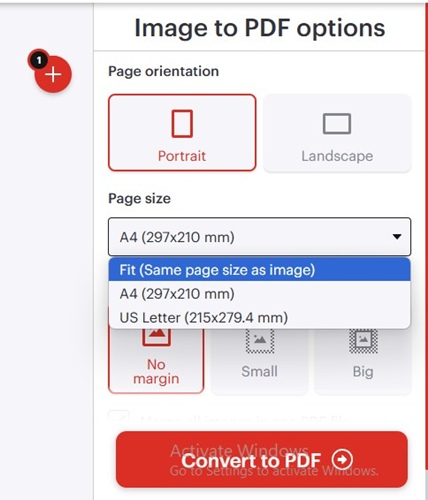
4. You can also set the Page Orientation, Margin, etc. Once done, click on Convert to PDF.
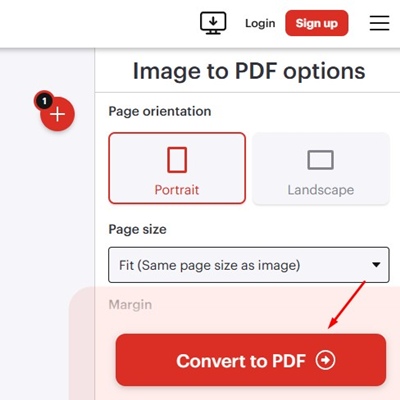
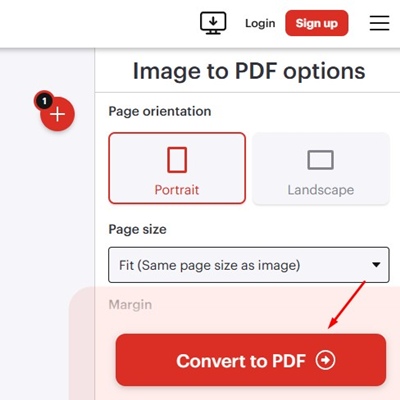
5. Your JPG file will be instantly converted to PDF. Click on the Download PDF button to download the file on your computer.
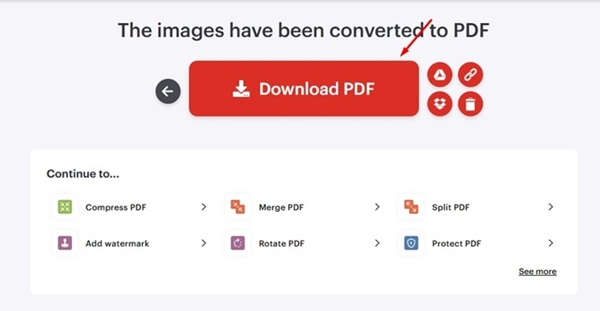
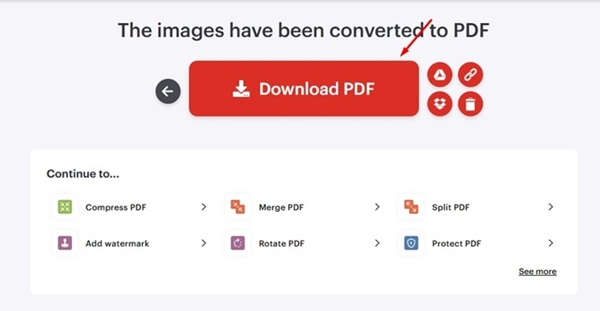
This article is about converting a JPG to PDF on Windows. I hope it helped you! Please share it with your friends. If you have any doubts, let us know in the comment box below.