Like every Apple device, your iPhone has a Mac address that uniquely identifies your devices to participate in a network. Basically, a MAC address is a unique alphanumeric code assigned to the NIC card.
The MAC address (Media Access Control) serves as a digital footprint, allowing your iPhone to be identified over a network. If you’re a non-technical user, you will hardly ever need to know your iPhone Mac Address.
However, if you often experiment with network-related stuff or set up specific network configurations, you may need to know your iPhone’s MAC address.
When Will You Need Your iPhone’s MAC Address?
Well, you may need your iPhone’s Mac address during network troubleshooting. Sometimes, the tech support company, while trying to resolve the network problems, may ask to provide your iPhone’s MAC address. This will allow the tech support to find & resolve problems quickly.
Also, certain companies & education institutes may employ MAC filtering to avoid internet usage. To access those networks, you may be asked to provide your iPhone’s MAC address.
You may also need the MAC address while configuring network settings. These are not the only reasons; you may also have other reasons.
How to Find MAC Address on iPhone?
Before you try to find your iPhone’s MAC address, it’s important to know about the Private WiFi address. Apple uses a Private WiFi address to avoid device tracking on WiFi networks.
To avoid the tracking, Apple uses a Private WiFi address that basically masks your phone’s actual MAC Address. This is the only reason your iPhone’s WiFi address may differ from the actual MAC Address.
To unveil the actual MAC Address, you must disable the Private WiFi address first.
Disable the Private WiFi Address
The first step includes turning off the Private WiFi address assigned to each WiFi network. Here’s how to turn it off.
1. Open the Settings app on your iPhone.
2. When the Settings app opens, tap on the WiFi.

3. Now select the WiFi network you’re currently connected to.

4. On the next screen, turn off the toggle for Private WiFi address.

5. On the warning prompt, tap on Continue.
That’s it! This will disable the Private WiFi address assigned to the network you’re connected to.
Find the MAC Address on iPhone via General Settings
In this method, we will access the General settings of the iPhone to find the MAC Address. Here’s what you need to do.
1. Open the Settings app on your iPhone.

2. When the Settings app opens, scroll down and tap General.

3. On the General screen, tap on About.
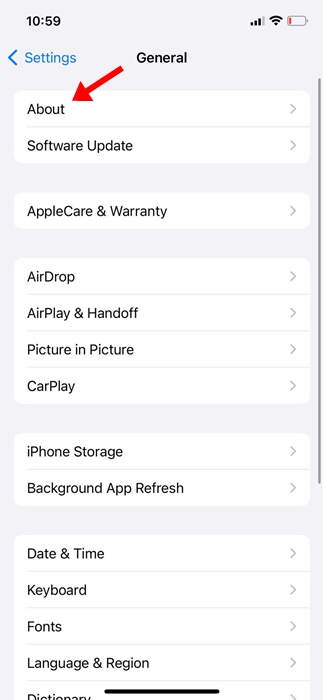
4. On the next screen, find the WiFi address. This is your iPhone’s MAC Address; note it down.
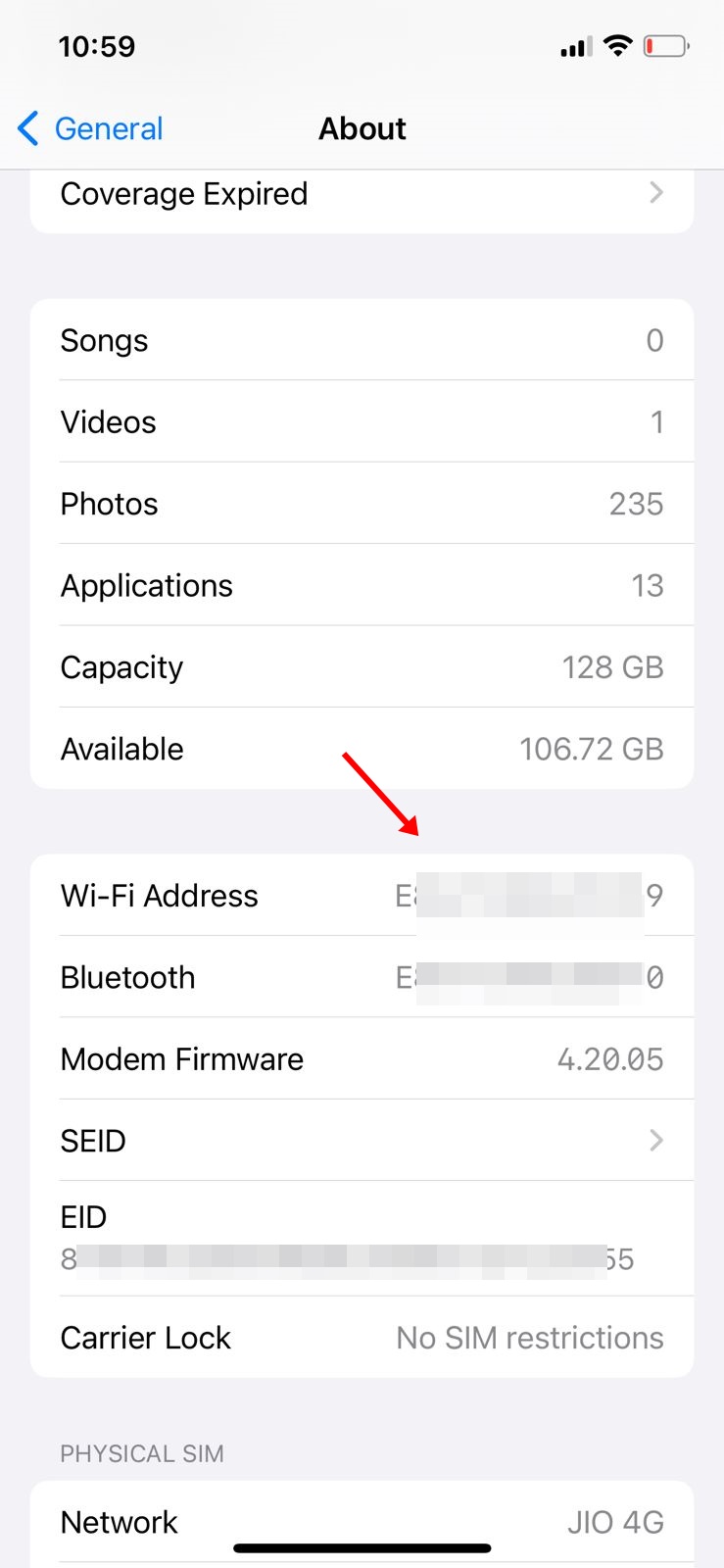
That’s it! This is how you can find the MAC address on an iPhone via General Settings.
Find the MAC Address on the iPhone via WiFi Settings
You can also find the MAC Address of your iPhone via the WiFi Settings. Here’s what you need to do to view the MAC Address.
1. Open the Settings app on your iPhone.

2. When the Settings app opens, tap on the WiFi.

3. Next, tap the (i) button next to the WiFi network you’re connected to.

4. Now, just under the Private WiFi address section, you will find your MAC Address. The WiFi address displayed here is your MAC Address.
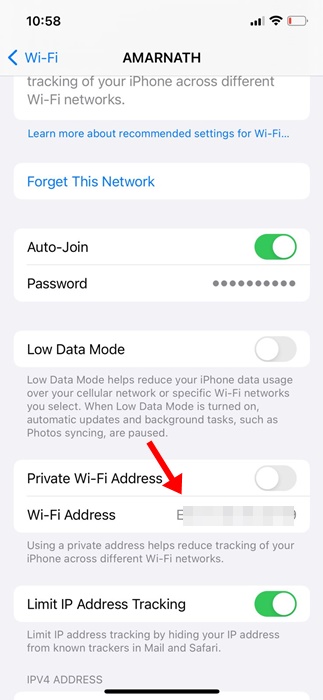
These are a few simple ways to find your MAC Address on an iPhone. Let us know if you need more help finding the MAC Address on your iPhone. Also, if you find this guide helpful, share it with your friends.
 Moridom Digital Agency Agency for Everything Digital
Moridom Digital Agency Agency for Everything Digital



