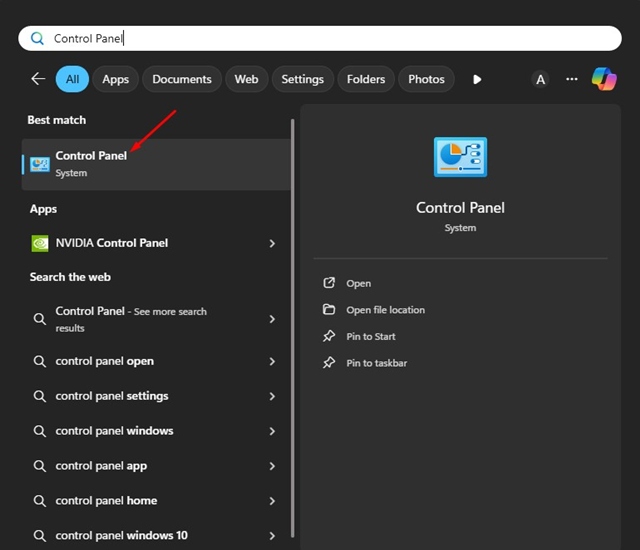Modern web browsers like Chrome, Firefox, etc., are smart enough to dodge browser hijackers. However, some can still bypass security protection and take control of your web browser’s settings.
What is a Browser Hijacker?
Browser Hijacker is a type of malicious program that controls your web browser’s settings without your consent.
It can be installed on your device as a program, a web browser extension/add-on, or another type of application.
When these types of malicious softwares get installed, they change your browser homepage and default search engine and redirect you to harmful websites.
What is api.cactus-search.com?
api.cactus-search.com or Cactus Search is simply a browser hijacker that changes your search engine to cactus-search.com.
This gets installed on a device through a browser extension or a program. When the Cactus Search browser hijacker is installed on a computer, you will notice these signs:
- The browser’s default search engine will change to Cactus Search.
- The search queries will be redirected through cactus-search.com.
- You will find the Cactus Search browser extension or program on your PC.
How to Remove api.cactus-search.com?
To get rid of Cactus-Search.com from your computer, you will have to find and remove the malicious program from your computer. Here’s what you need to do.
1. Uninstall the Malicious program from the Control Panel
If the browser hijacker is installed on your PC, you will likely find it on the Control Panel. Here’s what you need to do.
1. Type in Control Panel on Windows Search. Next, open the Control Panel from the list of best match results.
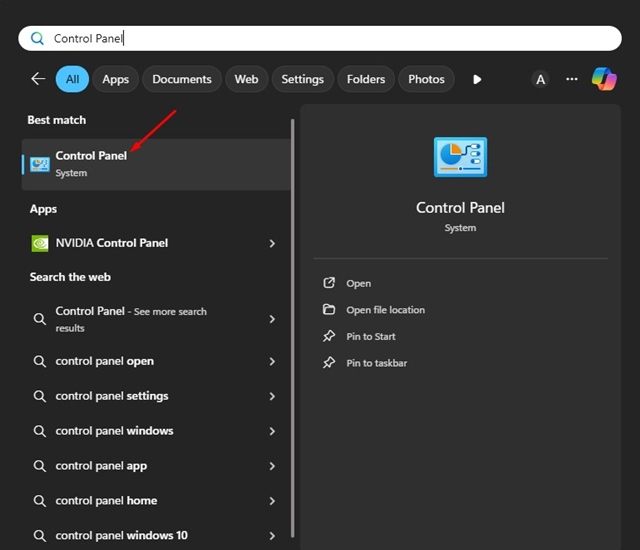
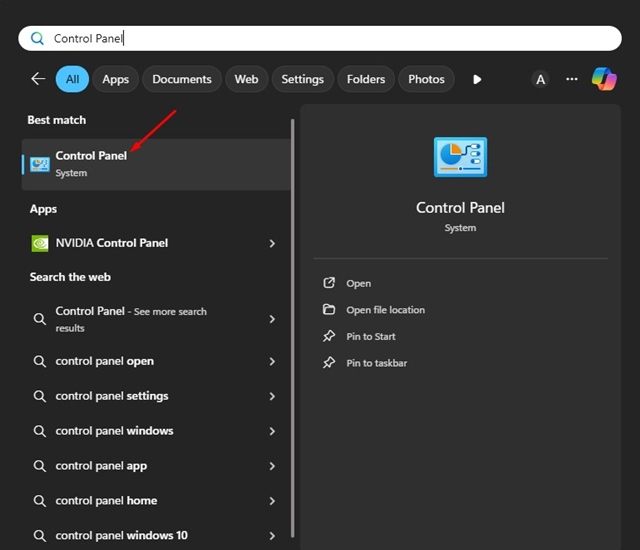
2. When the Control Panel opens, click Programs and Features.
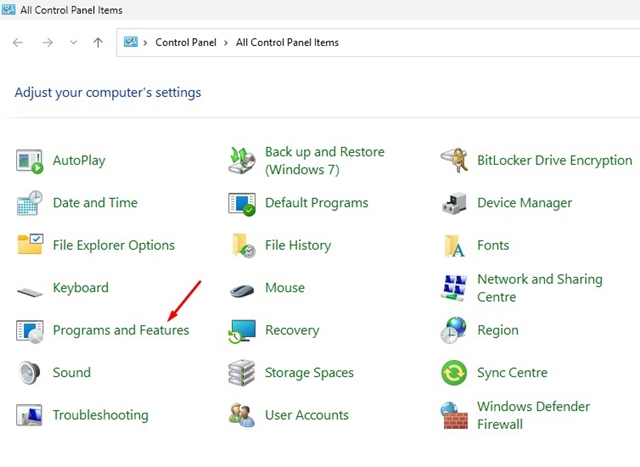
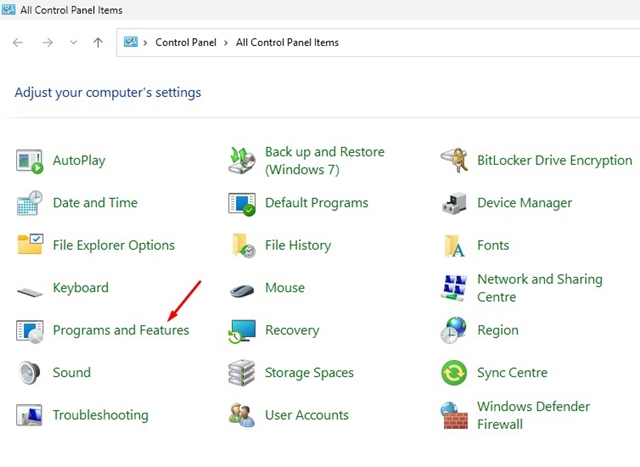
3. Find the malicious programs. You need to look for programs that you didn’t install and that look malicious.
3. Right click on it and select Uninstall.
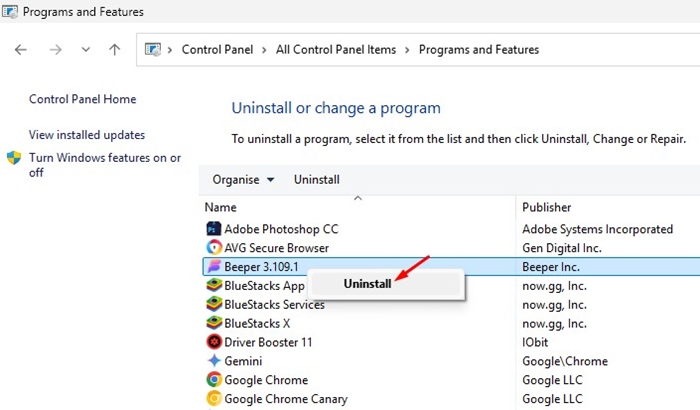
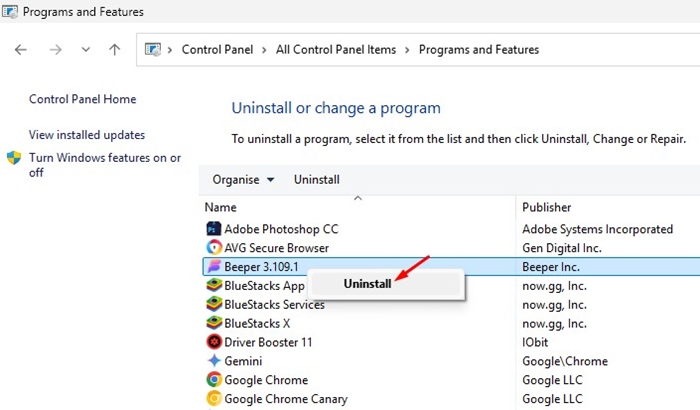
2. Reset Browsers Back to Default Settings
We have shared the steps to reset Chrome, Firefox, and Microsoft Edge browser settings to default. Here’s what you need to do.
Chrome Browser:
Resetting the Chrome browser settings to their original default will reset your startup page, new tab page, search engine, and pinned tabs. Here’s what you need to do.


- Click on the three dots at the top right and select Settings.
- On the left side, click on Reset Settings.
- On the right side, click Restore settings to their original defaults.
- On the confirmation prompt, click the Reset Settings button again.
Firefox Browser:
The steps to reset Firefox to its default settings are a bit different than those for Chrome. So, to reset Firefox, follow these steps instead.
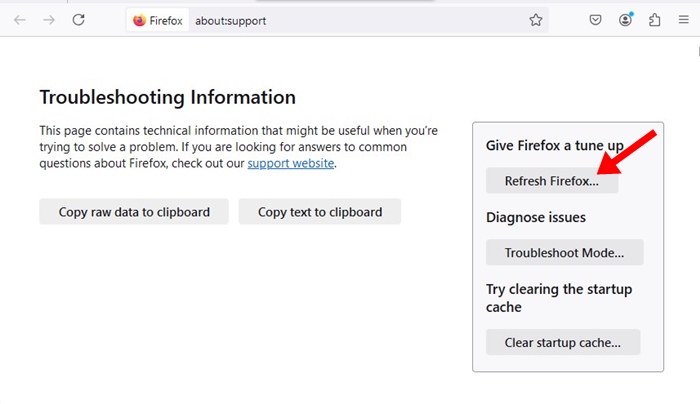
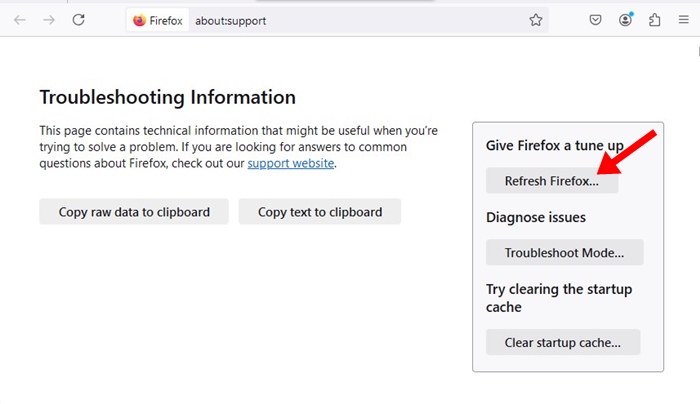
- Launch the Firefox browser.
- Click on the hamburger menu at the top right and select Help > More Troubleshooting Information.
- On the right side, click Refresh Firefox.
- On the confirmation prompt, click Refresh Firefox.
Microsoft Edge:
The steps to reset Microsoft Edge is very similar to Chrome because it’s based on the same engine. Here’s how to reset the Microsoft Edge browser.
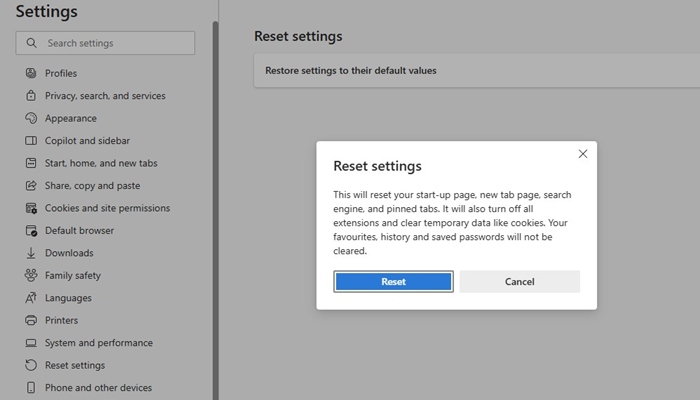
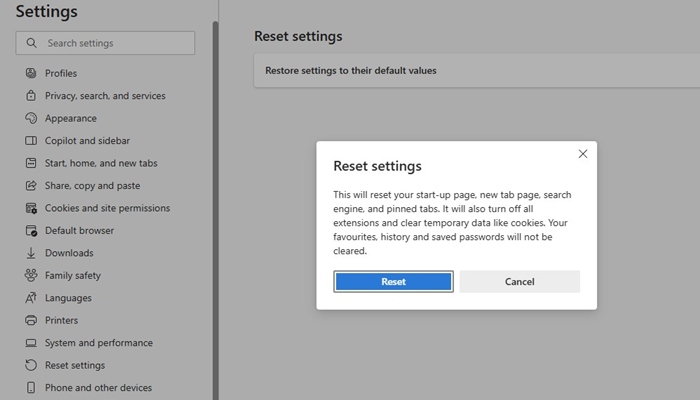
- Open Microsoft Edge.
- Click on the three dots at the top right and select Settings.
- On the left side, select Reset Settings.
- On the right, click Restore Settings to their default values.
- Next, on the confirmation prompt, select Reset.
3. Use Malwarebytes to Remove the Browser Hijacker
Malwarebytes is a great security tool that can help you get rid of api.cactus-search.com from the browser. Here’s how to use Malwarebytes to remove the Cactus Search browser hijacker.
1. Download & Install Malwarebytes on your infected device.


2. Once installed, launch Malwarebytes.
3. Next, click on the Scan button on the Scanner.


Now, you just need to wait until Malwarebytes performs a full scan. It will scan every file on your device and remove the threat.
4. Run a rootkit scan using Malwarebytes
Malwarebytes also has a rootkit scan feature that must be enabled manually. The feature finds and removes various rootkits from your device.
1. Launch the Malwarebytes on your computer.
2. When the app opens, click Settings on the left side.


3. On the right side, click Scan and Detections.
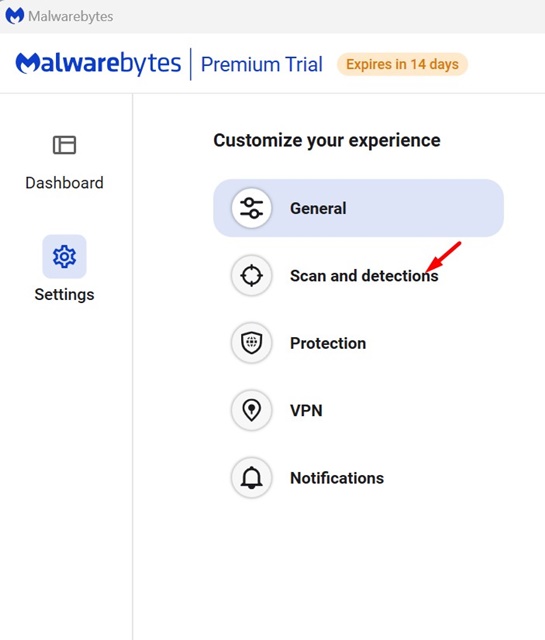
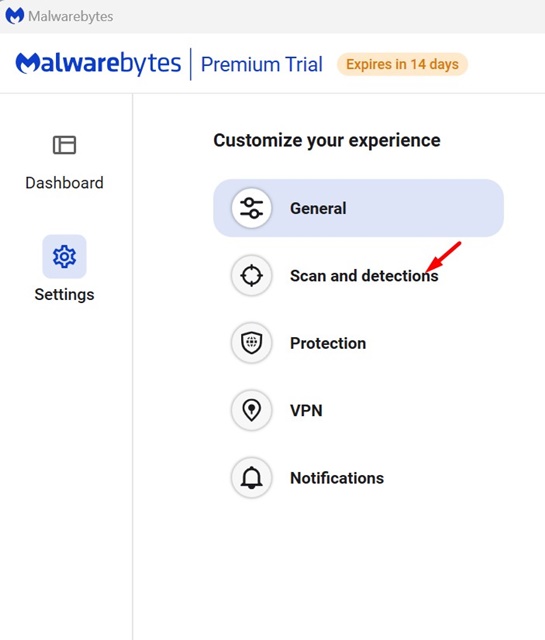
4. On the Scan and detections, enable the toggle for Scan for rootkits.
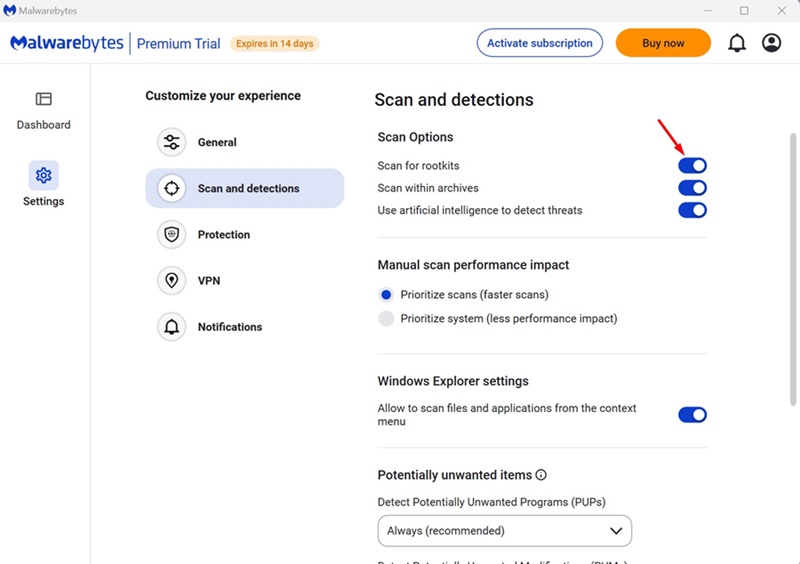
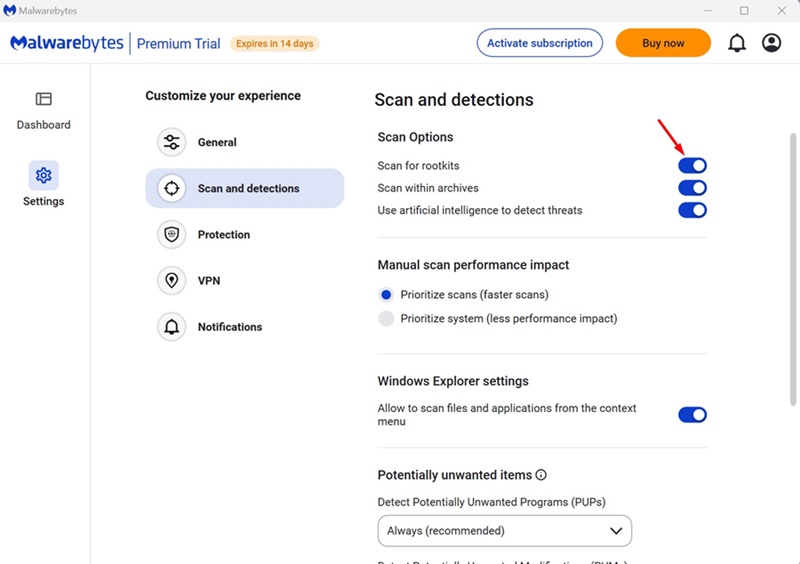
5. Move back to the home screen and click the Scan button.


These are a few simple ways to remove api.cactus-search.com. Let us know if you need more help on this topic in the comments. Also, if you find this guide helpful, don’t forget to share it with your friends.