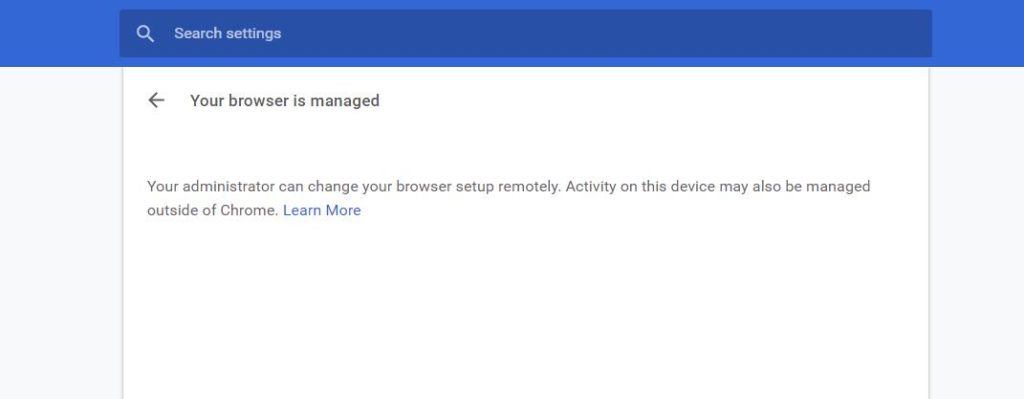Here’s a frustrating situation you may have encountered: you’re trying to uninstall a Chrome extension only to find that the Remove button is greyed out or not found.
When this happens, you can’t simply remove a Chrome extension. This is a serious problem that should be addressed immediately because there’s a risk of browser hijacking, malicious file installation, adware, etc.
Why Certain Chrome Extensions Won’t Uninstall?
You won’t be able to uninstall a few Chrome extensions due to several reasons. Below, we have highlighted the key reasons that prevent you from uninstalling an extension:
- Your browser is managed by an organization.
- Incorrect Chrome Policy settings.
- Browser hijacking.
- Adware installation.
- Outdated version or Chrome.
How to Remove Chrome Extensions that Won’t Uninstall
To remove a Chrome extension that simply won’t uninstall, follow these general troubleshooting steps, as the exact reason is not known. These methods will help you fix policy restrictions, malware, and everything that may prevent the extension uninstallation.
1. Check if the Chrome Browser is managed by an Organization
If you are using Google Chrome browser in your school or office computer, you may see the message ‘Your browser is managed by an organization’.
This message indicates that your web browser settings are managed by organization and you can’t remove any extension.
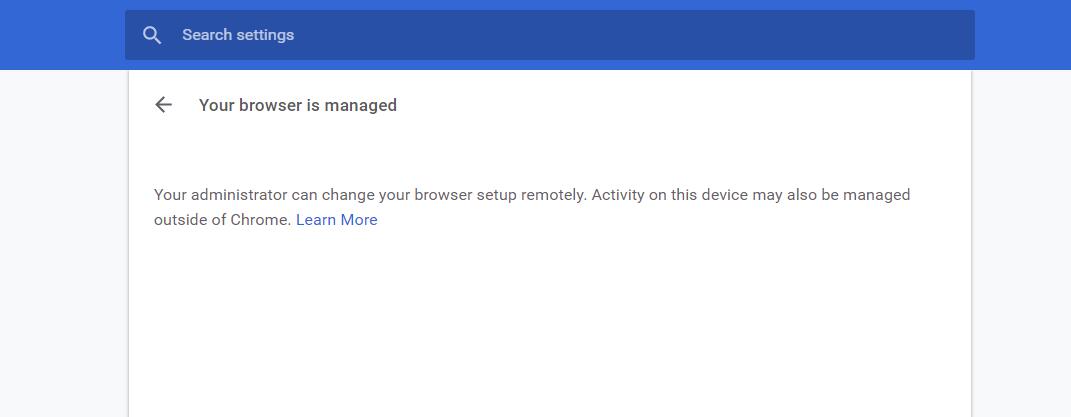
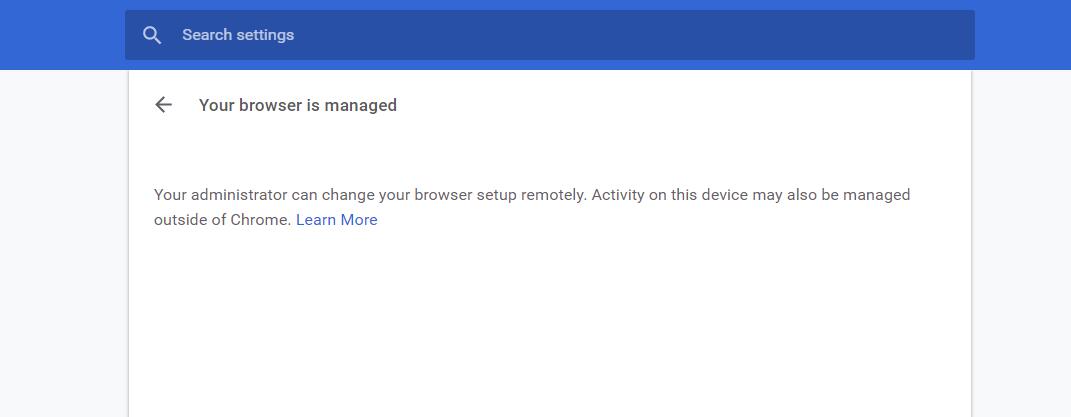
If you see the ‘Your Browser is Managed by Your Organization’ message on the extension page, despite using a home computer, it’s possible that your browser has been hijacked.
When the browser is hijacked, you will also notice other signs like the unwanted ads, browser lags & crash, etc.
2. Run the Google Chrome Policy Remover Script
Stefan VD, a reputed Chrome expert, has created a Chrome Policy Remover script that works well to remove extensions that will not be uninstalled.
Basically, the script removes the policy settings made by malicious extensions. It also removes the extensions that display ads everywhere on the browser.
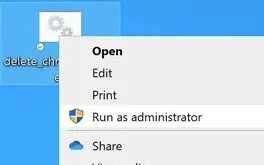
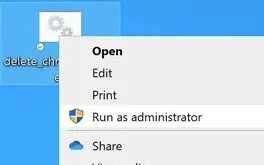
You can visit this webpage, download the script, and run it as an administrator on Windows. It will ask for permission; simply allow it.
When the script removes the policy settings, you will see a message saying ‘All Chrome Policies are removed’.
The script also works on Mac; but you need to prevent GateKeeper from preventing it from running it. Navigate to Settings > Privacy & Security and select Open Anyway.
3. Run Malwarebytes on your PC
Malwarebytes is a top notch security software that’s supposed remove the hidden malware and adware from your device.
It’s more powerful than Windows Security in many ways and deals with PUPs and browser hijackers, too.


Simply download and install Malwarebytes on your computer and run a full scan. Within a few minutes, Malwarebytes will find the malicious file and remove it.
4. Reset the Chrome Browser
Resetting should be your last option, as it will reset your startup page, new tab page, search engine, and pinned tabs. It will also disable all extensions and clear temporary data.
1. Open the Chrome Settings.
2. On the left side, click on Reset Settings.
3. On the right site, click Restore settings to their original defaults.


4. On the Prompt that appears, select Reset Settings.


After the Chrome reset, log in with your Google Account and try to remove the extension.
5. Reinstall the Chrome Browser
Resetting the Chrome Settings may possibly fix the problem, but if it doesn’t, reinstallation is the only hope left.
You will have to uninstall the Chrome browser on your computer. Once uninstalled, install it again.
These are the few best ways to remove extensions that won’t uninstall. If you need more help with this topic, let us know in the comments below. If you find this guide helpful, make sure to share it with your friends.